Меня много раз просили написать про обработку RAW файлов начинающие фотографы, но я считал, что про это уже многое написано другими авторами, а тут меня очередной раз попросил хороший человек, так что делюсь своими знаниями и опытом.
- Проявка RAW файлов
- RAW Файл
- RAW конвертеры
- Возможности Adobe Camera Raw
- Главная панель
- Основные параметры / Basic
- Баланс белого
- Гистограмма
- Экспозиция
- Контраст
- «Света»
- «Тени»
- «Белый»
- «Чёрный»
- Микроконтраст / Clarity
- «Ядерный цвет» / Vibrance
- Насыщенность цвета
- Выравнивание и обрезание снимка
- Вторая вкладка — Тоновая кривая
- Вкладка Детализация
- Повышение резкости
- Подавление шумов
- HSL / Grayscale
- Hue (Цвет)
- Saturation (Насыщенность)
- Lightness (Яркость)
- Split Toning
- Пример
- Lens Corrections
- Effects — FX
- Camera Calibration
- Presets
- Snapshots — снимки настроек
- Вспомогательная панель
- Лупа
- Рука
- White Balance Tool / Баланс белого
- Color Sampler Tool
- Targeted Adjustment Tool
- Crop
- Transform Tool
- Spot Removal
- Red Eye Removal
- Adjustment Brush
- Graduated Filter
- Radial Filter
- Меню вспомогательной панели — «секретные функции»
- Создание панорамы
- Итоги
Проявка RAW файлов
RAW Файл
Если вы всё еще снимаете в JPG, то знайте, что это жалкое подобие RAW файла в плане возможностей извлечения полезной для фотографа информации. RAW файл это по сути почти сырые данные, которые не проходили (не должны по крайней мере) обработку с выставлением баланса белого, исправлением дисторсии, виньетирования и прочего. В RAW Файле лучше «тянутся» тени и лучше компенсируется переэкспозиция. Именно потому лучше всего снимать в RAW, а дополнительные джипег на карту памяти не писать т.к.:
1. вы его всегда можете сделать из RAW
2. он занимает место
3. он замедляет съемку переполняя буфер в камере при записи на карту памяти (пишется не один RAW, а еще джипег)
Несмотря на то, что RAW файл это по сути сырые данные, он не так прост когда его открываешь в RAW конвертере. Он идёт «с прицепом». В файл часто встраивается профиль коррекции дисторсии, виньетирования и подавления шумов. Наверное, первооткрывателем такого мелкого «мошенничества» можно считать Sony, для файлов которой начинал работать шумодав с определенных значений ISO. За ней последовала FUJIFILM и усугубила ситуацию. Вы открываете RAW файл в Adobe Camera Raw (далее ACR), а там уже нет дисторсии и виньетирования, а часто уже и шумы «задавлены». Это возможно хорошо для начинающего фотографа, который не хочет учиться фотографии, а хочет «клац-клац» и плохо для того, который пытается разобраться на каких ISO лучше снимать и какие характеристики у его объектива.
RAW конвертеры
RAW конвертер это та программа, которая расшифровывает (пишу простыми словами) исходные данные правильным образом и показывает нам визуально, в виде картинки.
На самом деле расшифровать данные можно по-разному и потому результат немного отличается у разных RAW конвертеров. Самый известный и самый «продвинутый» это, конечно, Adobe Camera Raw. Он понимает цветовые профили DCP, имеет много средств контроля перспективы, дисторсии, виньетирования, изменения цветов и работы с шумами и резкостью. Продвигается гигантом графического рынка — компанией Adobe, так что хочешь — не хочешь, а всем остальным приходится так или иначе на него ориентироваться.
Здесь каждый кто использует другой RAW конвертер (из опытных фотографов) возмутится, вспомнив свой незаслуженно «забытый» Capture One или RPP, но факт есть факт — ACR мощнее, проще и развивается быстрее.
Тем не менее этот фаворит RAW конвертеров не так уж идеален. Важный момент у него состоит в том, что он использует все эти «довески», которые фирма-производитель фотокамеры вешает к своему формату RAW файла и включает их без уведомления пользователя и возможности отключения. Чтобы понять как это происходит можно посмотреть обзор старенькой камеры от FUJIFILM — X-E1. В ACR шумов нет и всё как-то гладко. Но стоит открыть в другом RAW-конвертере и выясняется, что шумов на самом деле много. На самом деле при открытии файла этой камеры в ACR происходит автоматическое шумоподавление, исправление дисторсии и виньетирования. Программное само собой.
Почему же я, например, как и 90% остальных фотографов, использую Adobe Camera Raw? Ответ прост — эта программа имеет за собой большую корпорацию и будет развиваться дальше, тогда как другие, в том числе весьма перспективные RAW конвертеры, держатся на одном человеке. Когда ему надоест, он просто бросит проект и вы останетесь без любимого инструмента. Потому поговорим о возможностях Adobe Camera Raw.
Возможности Adobe Camera Raw
Я пользуюсь стандартным средством каталогизации фотографий, Adobe Bridge. Оно ближе мне по идеологии. Это полноценное средство только листать, ставить оценки фотографиям, смотреть параметры съемки и т.д. Ничего лишнего. Для тех кто хочет «комбайн» существует Adobe Lightroom, который тоже использует ACR, но идеология там от поточной фотосъемки.
Во-первых, сразу обновите ваш ACR до актуальной версии. Он обновляется довольно часто и появляются некоторые функции, которых не было в старых версиях.
На сегодняшний день (27 марта 2017г.) актуальная версия ACR — 9.9.
Как видите, тут три важных элемента управления процессом проявки RAW:
1. главная панель
2. вспомогательная панель
3. гистограмма
Главная панель
Основные параметры / Basic
Баланс белого
Первое, что мы делаем, это ставим баланс белого. Хорошо если мы его знаем, камера его угадала или мы использовали цветовую шкалу.
Выбираем пипетку серого цвета и кликаем на серый патч, третий слева. Это средне-серый нейтральный цвет. Так у нас баланс белого будет наиболее точным.
Если шкалы в тестовом кадре не было, то используйте стандартные настройки в меню «баланс белого» или подвигайте ползунки баланса белого, пока вам не начнёт нравится цвет кожи модели. Также в кадре может оказаться что-то нейтрально-серое, на что вы можете ткнуть пипеткой, предполагая, что оно серое. Такое подспорье время от времени встречается.
Например, в кадре где девушка сидит на диване за её спиной идеальная «серая карта» из серых и черных полосок. Но учтите, что объекты, которые на первый взгляд могут казаться серыми, на самом деле запросто могут иметь синеватый или бежевый оттенок и тогда вам не удастся использовать их как калибровочный элемент.
Гистограмма
Теперь вам нужно убедиться, что индикаторы переэкспозиции и недоэкспозиции включены. Для этого проверьте, что на гистограмме включены (обведены квадратом) маленькие треугольники, как на примере.
Теперь, если снимок у меня неправильно экспонирован или слишком контрастный, переэкспонированные области будут выделяться красным, а недоэкспонированные синим.
Места выделенные синим имеют значение цвета: 0, 0, 0
Места выделенные красным имеют значение цвета: 255, 255, 255
Вам нужно избегать обоих случаев, если только это не каталожная съемка, где фон должен быть чисто белым или черным.
Экспозиция
Если у вас небольшая общая ошибка по экспозиции в плюс или в минус, то используйте ползунок « экспозиция».
Контраст
Иногда бывает полезно повысить контраст фото, чтобы получить более яркий цвет. Это самый эффективный способ улучшить фото, не испортив его (если повышать контраст в разумных пределах).
«Света»
«света» это не белый цвет. Но близко. И вы можете их осветлить до белого или затемнить до серого.
На этой фотографии основные «света» скопились на белой рубашке и «мышке», которая лежит на столе.
Они могли уйти в «пересвет», но экспозиция здесь идеальная и потому они точно такие как должны быть — на грани.
«Тени»
«Тени» это весь комбинезончик, полосы на стене, под диваном и т.д. Теней на этой снимке много и они задают отличный контраст со светлой стеной и белой рубашкой.
Тени можно было бы высветлить этим ползунком, но заклинаю вас им пользоваться. В тенях живет страшный зверь — «шумы». Любая область кадра, куда попало мало света, — это потенциальный источник «шумов». Многие начинающие фотографы считают, что на фото должно быть видно абсолютно всё. Это не так. «Всё видно» равносильно «ничего не видно». На снимке должен быть сюжетный акцент и малозначимые области. Вот эти малозначимые и должны уходить в тень, задавая общий контраст по сравнению со светлым главным героем снимка.
Если вы высветляете тени, то вытягиваете оттуда «шумы» и после у вас стоит безумная задача уничтожать монстра, которого вы сами создали.
У меня относительно новая камера Canon 5DsR, так что тени тянутся хорошо и шумов мало. Пришлось поднять экспозицию на 2 ступени, чтобы их увидеть.
Вот эти зеленые и фиолетовые точки — «шумы». Бороться с ними не нужно, нужно их избегать грамотной съемкой и грамотной обработкой. А если уж без этого никуда, то мы дойдем до вкладки «шумодав».
«Белый»
«Белый» ползунок нужен куда чаще, чем ползунок «тени» т.к. часто позволяет легким движением избежать переэкспозиции в кадре, если она не критичная.
Насколько вы сможете «вытащить» снимок из локальной переэкспозии зависит от вашей фотокамеры. Современные камеры хоть и улучшили свои показатели в этом плане примерно в 2008г., но всё-таки недоэкспонировать не так страшно по сравнению с переэкспонированием. Проще говоря «пересвет» это почти всегда невозможность спасти фото, запаса там мало. А вот если мало посветил, но вытащить что-то можно, хоть и с шумами и грязными цветами. Это касается всех фотокамер, не думайте, что у вас какая-то особенная. Я попробовал самую новую FUJI X-T2 и Sony A7R II. Чудес не бывает :)
«Чёрный»
Иногда нужно повысить контраст объекта, который имеет белые области. Контраст мы поднимаем высветляя белый и затемняя чёрный. Если белый мы трогать не можем, то затемним черный. Вот для этого и существует данный ползунок. Также можно убирать черный со всего кадра, но я не представляю случая когда это может быть нужно по всему кадру, разве что локально, но этот ползунок действует по всему кадру.
При работе этим ползунком убедитесь, что у вас включен индикатор недоэкспозиции на гистограмме. Это позволит избежать «выбивания» в черный областей, которые вы бы не хотели видеть абсолютно черным пятном.
Микроконтраст / Clarity
Микроконтраст ведёт себя примерно как грубое повышение резкости. Резкости он, конечно, не добавляет, но добавляет иллюзию резкости.
Пользуйтесь очень осторожно или не пользуйтесь вовсе. Есть гораздо более щадящие методы повышения визуальной резкости, в том числе в процессе проявки RAW (дойдем до этого).
«Ядерный цвет» / Vibrance
Дословный перевод — резонанс. Я его называю «ядерным цветом» потому что он просто уродует все цвета. После такого усиления цветов смотреть на них просто невозможно.
Чаще всего любители этого ползунка «прокалываются» на объектах, к цвету которых наши глаза особенно чувствительны: небо и трава. Вы знаете все цвета неба, если вы не постоянный житель метро. Тоже самое с травой. Ошибка в цвете травы распознается очень легко. Неправильный цвет травы и неба отторгается большинством зрителей. Забудьте этот ползунок!
Вместо этого ползунка используйте «Контраст» и другую вкладку которая называется HSL/Grayscale (о ней далее).
Насыщенность цвета
Влияние этого ползунка практически такое же разрушительное, как и предыдущего. По сути все три последних ползунка — вредные.
Вредные, потому как дают видимость легкого достижения результата и новичок думает, что всё ок. А на самом деле он портит свое возможно хорошее изначально фото плохой обработкой. Лучше бы ничего не делал тогда.
Если на вашем снимке цвета слишком блеклые, то на то обычно есть причины, которые к этому привели в процессе съемки. Примите то, что этот снимок — брак. Установите причины такого брака и в дальнейшем старайтесь снимать лучше. Не нужно брать кусок г. и пытаться из него выдавить то, чего в нём нет. Чтобы получить отличный снимок нужно сначала сделать как минимум хороший снимок, а потом качественно и минимально его обработать. Это не означает перекрасить его полностью! Как правило, вся обработка заключается в том, чтобы убрать пыль, повысить контраст и исправить какие-то мелкие геометрические дефекты. Всё! Вы фотограф, а не ретушер. Оставьте ретушь профессионалам.
Выравнивание и обрезание снимка
Здесь мне придётся сделать небольшое отступление от «Главной панели» и перекинуться на вспомогательную. Дело в том, что после выравнивания мелких огрехов на фото хочется выровнять и горизонт. Т.е. ни человек, ни горизонт на пейзажном фото не должны крениться на какую-то сторону. Но некоторые снимки всегда получаются с наклоном, особенно когда увлечен сюжетом.
В данном случае мне повезло и на стене есть вертикальные линии. Большая вероятность того, что их клеили точно вертикально и стена ровная.
Я выберу инструмент «линейка», кликну в любое место линии, которая должна быть вертикальной и протяну вниз или вверх.
Картинка немного повернется, исправив своё положение и вы увидите линию предполагаемого обреза фотографии. На этой линии вы также увидите управляющие элементы — маленькие квадратики, за которые можно потянуть и сместить линию обреза.
Управляющие квадратики помечены красными стрелками.
В данном случае мне не нравится второй слой шторы вверху, я опущу линию обреза. Также я подвину левую линию вправо, чтобы отрезать провод на полу и какую-то коробку. Можно было бы восстановить в этом месте пол, если бы мне очень нужен был целый снимок, но это уже работа не для начинающих фотографов и потому к теме не относится.
Жду Enter и лишнее от снимка отрезается. На самом деле физически ничего не отрезалось т.к. мы работаем с RAW файлом, но в XMP-файл, который прилагается теперь к RAW нашими настройками внесены изменения. Теперь снимок будет открываться вот так...
Если мы сейчас оставим работу с RAW Файлом, нажав «Готово», то впоследствии мы всегда сможем вернуться и отменить кадрирование, выбрав инструмент Crop (указан красной стрелкой) и нажав Esc.
Если выравнивать снимок вам не нужно было, то вы всегда можете просто обрезать снимок до нужной пропорции использовав сразу инструмент Crop.
Теперь со спокойной совестью возвращаемся к «главной панели».
Вторая вкладка — Тоновая кривая
Данная вкладка позволяет работать с инструментом Adobe Photoshop под названием «Кривые». Это очень гибкий инструмент и здорово, что можно его использовать еще до попадания в сам Photoshop, т.к. это не деструктивно. Вы всегда можете отменить эти изменения. А изменения с помощью «кривых» могут весьма глобальные. Тут есть как просто осветление затемнение пикселей определенной яркости, так и работа в цветовых каналах.
Если во вкладке Basic у нас не было настроек для «светов», «теней», «белого» и «черного», то тут предлагаются специальные управляющие элементы, которые ограничивают действие ползунка. Какой диапазон яркостей считать тенями, а какой светами? Это вы сами определяете точками, указанными на картинке красными стрелками.
Если же вы не будете менять стандартные настройки, то ползунки «света», «тени» и проч., которые я обвел в красную рамку будут работать точно также, как на первой вкладке.
Я специально сместил управляющие точки и в области обведенной красным кружком видно, что диапазон светов, на которую я повлиял оказалась довольно маленькой.
Тут же есть и вторая вкладка под названием Point. Она даёт наиболее гибкую настройку кривой. Сложного тут ничего нет, но будьте внимательны при работе с кривой. Чаще всего света и тени и без того распределяются более-менее нормально, так что если потащить света в белый, можно потерять цвет, а из теней могут вытащиться «шумы». В тоже время такая кривая вам может очень пригодиться, например, при обработке подводных фотографий, где красный канал, как правило, совсем плохой. Вы можете создать себе настройку-профиль, которая будет ослаблять зелено-голубой и усиливать красный и применять ко всем фото. Плюс это опять же не разрушительный приём, ваши настройки все сохраняются в отдельном файле.
Большой стрелкой я пометил выпадающий список, где вы можете выбрать стандартные настройки «линейный контраст» (по-умолчанию, кривая линейна), «средний контраст» и «сильный контраст».
Можете переключить линейный-средний-сильный, чтобы понять как они достигаются. Кривая становится синусоидой, затемняя тени и осветляя света.
Основываясь на этом знании вы можете сами решить что вам высветлять или затемнять. Нужно это делать для всех каналов или для какого-то одного.
В список простых функций данная возможность не входит (особенно при работе с отдельными цветовыми каналами), так что если вы что-то не поняли, не огорчайтесь, поймете её потом когда будет действительно нужно.
Вкладка Детализация
Вкладка детализация отвечает за визуальное повышение резкости фотографии и за злополучный «шумодав».
Повышение резкости
Первое меню с красными стрелками это визуальное повышение резкости. Очевидно, что мы не можем взять дополнительную детализацию снимка из ниоткуда, но мы всегда можем заставить мозг зрителя думать, что фотография более четкая, чем она есть. Для этой цели используется давно известный (но от того не менее удивительный) метод обработки контуров изображения (метод также называется на русском контурная резкость), где сам контур затемняется и с двух сторон обводится белой линией (если говорить простыми словами опять же).
Почитать про метод контурной резкости можно здесь
С силой эффекта всё понятно, чем больше — тем сильнее эффект повышения визуальной резкости. Есть порог при котором начинают вылезать артефакты. Старайтесь не переусердствовать в силе эффекта, лучше найдите правильный радиус для вашего размера фото и размера деталей и потом уже повышайте силу эффекта.
Пункт меню «мелкие детали»/ Detail даёт возможность усилить текстуры на фотографии, а маленькие значения этого параметра дают возможность работать только по кромкам.
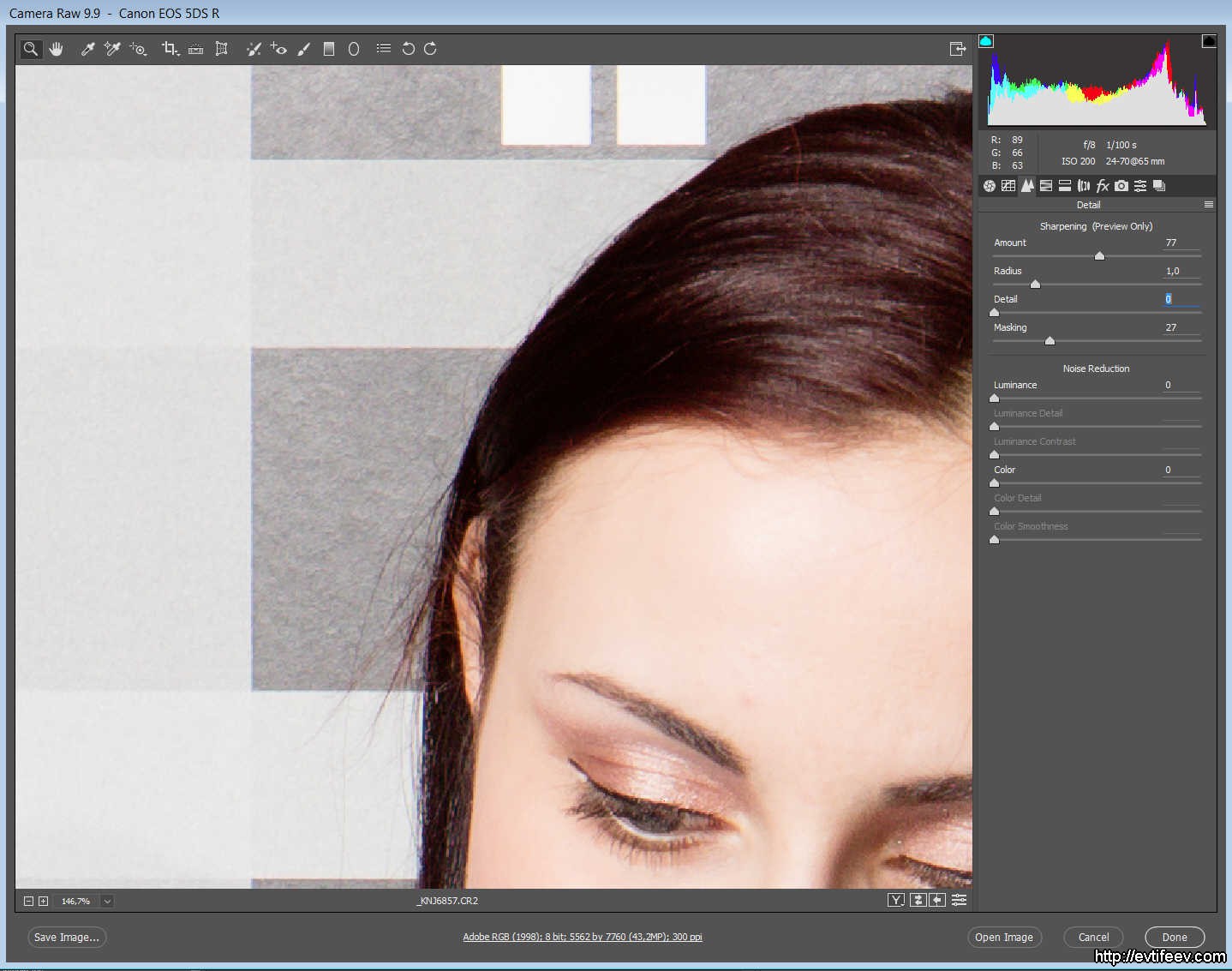
Пункт «Маска» даёт возможность сосредоточиться на резких контурах, применяя метод повышения именно к ним. Здесь стоит обратить внимание на то, что все пункты меню имеют визуальный режим, если удерживать клавишу ALT и двигать ползунки.
Подавление шумов
Я высветляю тени с помощью ползунка «Тени» из первой вкладки и у меня само собой появляются шумы там где были тени. Начинаю с анализа этих шумов. Дело в том, что шумы делятся на два вида: яркостные и цветные. Яркостные это точки разной яркости, хаотически распределенные по всему снимку. С ними особо сделать ничего нельзя, только размыть немного снимок. Снимок будет менее резким, но и точки будут меньше видны. Яркостной шум характерен для очень высоких ISO при съемке.
Цветные шумы присутствуют всегда в тенях на любом ISO. Именно они и проявляются, когда вы осветляете тени. Выглядят цветными фиолетовыми, зелеными и красными точками, расположенными в хаотическом порядке.
Соответственно стрелками помечены ползунки, которые позволяют бороться с разными типами шумов.
Сейчас мы обсуждаем только работу в RAW конвертере, но вам стоит знать, что кроме RAW конвертера есть еще масса способов бороться с «шумами».
Есть плагины для Adobe Photoshop, например, Imagenomic Noiseware или Topaz Denoise. Оба считаются хорошими вариантами в подавлении шумов, когда у вас сложный случай.
Также существует техника Multishot, которая помогает при съемке со штатива. Вы делаете серию снимков на высоком ISO (например, снимаете звездное на небо на короткой выдержке т.к. на длинной звезды уже превращаются в треки), потом складываете снимки и на снимках остаются только неподвижные объекты. Шумы же вещь хаотическая, потому они со снимка в этом случае вычитаются. Думаю, вам важно будет знать, что есть такой метод.
HSL / Grayscale
Вкладка HSL / Grayscale управляет диапазонами цветов. HSL это модель описания цвета и расшифровывается как Hue / Saturation / Lightness ( Цвет / Насыщенность / Яркость). Этой моделью можно описать любой цвет.
Вы можете выбрать диапазон цветов и менять им цвет, насыщенность цвета и яркость. Это очень эффективное и при умелом использование аккуратное средство.
Hue (Цвет)
Последние две строчки поставили меня в затруднение в переводе цвета т.к. оба этих цвета на русском фиолетовые :) А вот в английском фиолетовые делятся на три вида.
Таким образом, перетащив, к примеру, ползунок красного цвета вправо, я получаю не коричневый, а красный стол.

Обратите внимание, что при перекрашивании захвачен довольно узкий диапазон цветов, пол остался коричневым. Это произошло потому, что компьютер знает, пол только кажется коричневым, а на самом деле он ближе к оранжевому. Если вы тронете оранжевый ползунок, то пол сразу начнёт перекрашиваться. В любом случае все цвета снимка находятся в одном из диапазонов из этого списка.
Saturation (Насыщенность)
Здесь вы можете усилить любой цвет. В данном случае я потянул ползунок красного и даже губы засияли новым макияжем.
Lightness (Яркость)
Меняя яркость небольшого диапазона цвета можно добиться хороших результатов. Я время от времени использую эту вкладку чтобы сделать светло-голубое небо темнее без влияния на его цвет. Можно сделать его темнее и уменьшить насыщенность. Получается похоже на настоящий цвет неба.

Рекомендую не поднимать насыщенность, а только уменьшать её когда нужно. Также полезно бывает когда Adobe Camera Raw некорректно обрабатывает красный цвет. Можно снизить насыщенность и получить более мягкий цвет кожи.
В данном случае я затемнил оранжевые цвета, сделав девушку загорелой.
Split Toning
Вкладка Split Toning дословно переводится как «раздельное тонирование» и суть его в том, чтобы окрашивать света в одни цвета, а тени в другие. Например, света в тёплые, а тени в холодные. Инструмент этот введён не случайно и почему он работает можно понять из статьи Как передать объем в фотографии в её части Тональная перспектива
С помощью ползунка цвета мы меняем цвет светов или теней на желаемый. Обычно для светов используется тёплое тонирование, а для теней холодное. Дальше вы выбираете насыщенность этого тонирования ползунком «saturation». Между регулировкой тонирования светов и теней находится ползунок баланса между этими действиями, т.е. что собственно считать светами и тенями.
Пример

На ваш вкус, конечно, нужно снимку тонирование или не нужно. Иногда тонирование спасает посредственный снимок и этим очень часто пользуются фотографы которые снимают свадьбы.
Чтобы отменить эффект достаточно ползунки насыщенности (saturation) поставить в ноль.
Lens Corrections
Данная вкладка предназначена для устранения влияния несовершенств объектива на снимок. На данном фрагменте можно увидеть хроматические аберрации, если сильно приглядеться в виде фиолетовых каемок на белых вертикальных элементах.
Здесь вы видите элементы автоматического исправления влияния конкретного объектива во вкладке Profile.
Remove Chromatic Aberration — удаление хроматических аберрация.
Enable Profile Corrections — исправления влияния несовершенств объектива с помощью профиля (коррекция ХА, дисторсии и виньетирования)
В выпадающем списке очень много производителей фотообъективов всех марок.
Вы можете включать коррекции отдельно, а также вручную дополнительно корректировать дисторсию (исходное значение 100%) и виньетирования (исходное значение = 0) ползунками чуть ниже, если включили автоматическую коррекцию с помощью профиля.
Дополнительные коррекции дисторсии и виньетирования указаны красными стрелками.
Автоматическая коррекция хроматических аберраций (зеленых и фиолетовых каёмок на контрастных объектах) не всегда работает. Но конкретно для этого снимка работает.

Пару раз меня выручала программа Adobe Lens Profile Downloader.
Adobe Lens Profile Downloader скачивает и загружает профили объективов, которые делают сами пользователи. Профили зависимы от камеры, так что тут есть выбор камеры и объектива отдельно. Наборов профилей не так много, как хотелось бы, но идея хорошая.
Если нам хочется более тонко настроить все коррекции, то мы идём во вкладку Manual (ручная настройка).
Здесь у вас большая свобода выбора. Например, вы можете выбирать цвет хроматических аберраций, которые будете убирать. На некоторых объективах цвет хроматических аберраций нестандартный и потому автоматическая коррекция не работает.
Цвет фиолетовых ХА здесь можно задавать от синего до почти жёлтого, а зеленых от оранжевых до синих. Помогает во всех случаях, главное правильно выбрать реальный цвет ХА и проверить снимок, что ничего лишнего не убралось. Я такие коррекции часто проявляю по маске в нужных местах, чтобы быть уверенным, что ни в одном месте снимка не потускнели ни красные, ни зеленые цвета.
Effects — FX
Следующая вкладка Effects соответственно относится к спецэффектам.
На предлагается три вида эффектов:
DeHaze — устранение дымки
Grain — зерно
Post Crop Vignetting — виньетирование
Влияние DeHaze вы сейчас видите на снимке в виде высокого контраста и повышенной насыщенности цветов.
Влияние Grain (зерно) похоже на натуральное пленочное зерно. Может помочь создать видимость пленочного снимка.
С помощью дополнительного виньетирования вы можете добавить акцент на центр снимка, бывает полезно для не очень удачных портретов. В любом случае это еще один инструмент добавления визуального объема снимку (большое светлое пятно на фоне более темного окружения притягивает взгляд зрителя).
У функции виньетирования много настроек, но я не стану на всех останавливаться.
Главные из них: сила виньетирования (amount), удаление от краев (midpoint), roundness (округлость), feather (растушевка)
Camera Calibration
Здесь устанавливается цветовой профиль для камеры.
Верхняя вкладка Process показывает нам, что стиль работы с цветом у Adobe Camera Raw менялся три раза, так что если вы вдруг откроете свои старые файлы, то можете в правом нижнем углу снимка обнаружить восклицательный знак в треугольничке. Это означает, что был использован старый процесс и если нажать на эту метку, процесс работы с цветом обновится и снимок немного изменит свой вид.
Далее вы видите меню Camera Profile. Дело в том, что камеру можно калибровать в отношении цветопередачи. Для этого нужна цветовая шкала, наподобие X-rite Colorchecker. «Canon краснит», а «Nikon синит» остаются в прошлом. Кроме того сюда можно подключить и свои собственные профили для специальных нужд. Я, например, подключил цветовой профиль для инфракрасной съемки, который позволяет мне расцвечивать свои инфракрасные снимки без ограничения по цветовой температуре.
Presets
Вкладка Presets (установки) содержит список ваших настроек по Балансу Белого, кадрированию, настройкам контраста и резкости и т.п. с прошлых фотосессий.
Красной стрелкой указано как попасть в меню для сохранения, загрузки или применения пресетов.
Меню сохранения настроек снимка выглядит так...
Широкий выбор из того, что из настроек вы хотите сохранить, а что нет.
Snapshots — снимки настроек
В процессе настроек проявки снимка вы можете найти какие-то хорошие решения, сохранить их и потом продолжить эксперименты с возможностью вернуться к сохраненным настройкам. Эта вкладка как раз реализует данную возможность. Настройте снимок как вам нравится, потом нажмите на «Новый» (указан красной стрелкой) и задайте имя вашему снимку настроек.
После этого можете менять текущие настройки как вам угодно. Когда надоест и вы решите, что старые настройки были лучше, вы переходите на эту вкладку, кликаете мышкой по имени снимка настроек и ваш снимок чудесным образом возвращается в предыдущему виду.
к содержанию ↑
Вспомогательная панель
Верхнюю панель я назвал вспомогательной т.к. ею приходится пользоваться реже, на картинке она в красном прямоугольнике.
В это панели сосредоточены по сути инструменты, хотя в последней редакции в неё перекочевали и некоторые более сложные элементы.
Лупа
Про Лупу говорить особо нечего. Увеличивает и уменьшает фрагмент снимка. Тоже самое вы можете делать с помощью клавиш Ctrl + «+» / Ctrl + «-» (для Мак использовать Cmd вместо Ctrl).
Рука
Инструмент Рука позволяет перетаскивать фрагмент изображения по экрану, если изображение больше активного окна.
White Balance Tool / Баланс белого
Уже писал про это, но напишу еще раз.
Инструмент похожий на пипетку призван правильно выставить баланс белого на вашем снимке, если в одном из снимков фотосессии присутствовала серая карта или цветовая калибровочная шкала. Если в вашем распоряжении цветовая шкала, то рекомендую пользоваться третьим патчем, он наиболее информативен для считывания инструментом White Balance Tool.
Color Sampler Tool
На картинке вы видите три «прицельчика» в разных местах. И информационное место, где показаны значения цвета для этих трех точек на изображении.
Как правило на изображении нужно поставить несколько контрольных точек, чтобы отслеживать изменения в важных местах когда вы работаете с цветом, освещенностью или контрастом изображения. Эта опция для относительно продвинутых фотографов / ретушеров и позволяет вовремя остановиться при улучшении изображения в процессе «проявки».
Targeted Adjustment Tool
Инструмент Targeted Adjustment Tool позволяет влиять на изображение с помощью вкладок Tone Curve и HSL / Grayscale. На мой взгляд не слишком полезная вкладка, таким же образом можно использовать данные инструменты через основное меню.
Crop
Опять же, писал про это, но что не сказал так это варианты обрезки.
В этом инструменте можно выбрать соотношение сторон будущего фрагмента и «включить» сетку.
Transform Tool
Очень полезный инструмент, который я впервые обнаружил в RAW конвертере Capture One. Позволяет исправить геометрию снимка, где есть прямые линии расстановкой этих линий в правильном положении.
На этом снимке есть прямые линии слева и справа по которым можно увидеть геометрические искажения снимка и ориентируясь по ним же можно искажения исправить. Это произошло от того, что я немного наклонил широкоугольный объектив вниз. Вертикальные линии стали расходиться вверху. Если бы я поднял объектив вверх, то они, наоборот, стали бы сходиться. Обычный объектив часто пригодится то поднимать вверх, то опускать вниз т.к. не всегда поле зрения объектива захватывает то что нужно. Менять композицию без наклонов объектива могут только тилт-шифт объективы и карданные камеры. Про тилт-шифт объективы я уже писал, а о карданных камерах мы поговорим в следующих статьях (в очень скором времени).
Я обозначил красными прямоугольниками направляющие, которые я просто расставил вдоль этих прямых линий, которые должны быть вертикальными. Программа сама понимает где линии должны быть вертикальными, а где горизонтальными (оценивает угол наклона), так что вам нужно просто в нужном месте поставить направляющую и снимок сам выправится.
Другой пример.
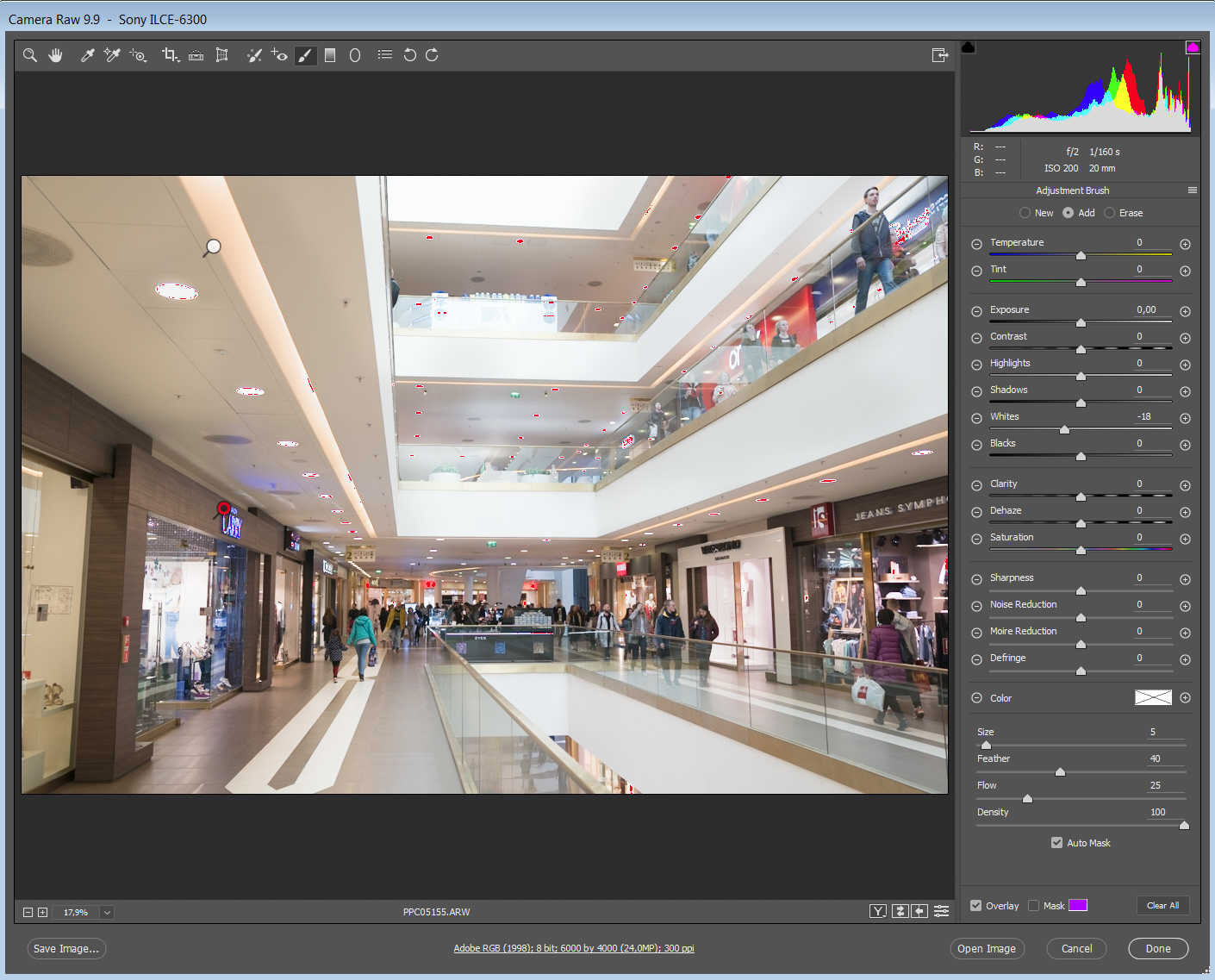
Старые снимки, до 1925г. примерно, радуют нас правильной геометрией. Почему так? Да потому что до этого момента все фотографы снимали на карданные камеры, которые давали возможность исправить геометрию снимка. Это легко увидеть по снимкам архитектуры, стены зданий по краю кадра всегда параллельны краю снимка.
Парад лейб-гвардии Конного полка
фото: Карл Булла, известный Санкт-Петербургский фотограф начала 20-ого века.
Внутренний вид Пассажа Санкт-Петербурга. 1900
Казалось бы, зачем придумали другие камеры, если карданные были так совершенны? По простой причине — они очень тяжелые.
сам Карл Булла.
Снимали такими камерами почти исключительно со штатива. Перевозили только на телеге, на лошади, а позже на автомобиле.
На крыше авто со своей карданной камерой стоит Ансель Адамс. Еще одна легенда фотографии, с творческом которого я очень рекомендую ознакомиться, если вы этого еще не сделали.
В 1923 году г-н Оскар Барнак, намучившись с тогдашними камерами в своих горных прогулках, изобрел камеру, которая позже стала называться Leica I. С этого момента можно начинать отсчет снимков с искаженной геометрией :)
Но зато стало возможным залезть с фотокамерой даже на Эверест, чем некоторые и воспользовались (некоторые, правда, остались там вместе с камерой).
Но поехали дальше...
Этот снимок сделан на ZEISS Distagon 15/2.8. Весьма широкоугольный объектив, который при наклоне объектива вниз (чтобы захватить в кадр дорожку) сильно наклоняет стены к центру.
Красным квадратом я выделил дополнительное меню к инструменту Transform Tool. В этом меню есть простые элементы управления перспективой и если бы я находился точно по центру, то идеально бы выправил стены одним движением руки, самый верхний пункт этого меню (в рамке).
Я стоял немного правее центра коридора, так что правая стена наклонилась сильнее (при исправлении правой стены, левая наклонилась в другую сторону) и конкретно для этого снимка предпочтительнее использовать направляющие, как в предыдущем случае. Но если бы был по центру, то исправилось бы в один шаг.
Другой пример — снимок здания спереди, если я стою не по центру здания. На самом деле в случае с широкоугольным объективом и отстутствием специальных средств проверки положения камеры сложно встать точно по центру, а иногда и невозможно когда есть какие-то препятствия в виде других домов, столбов и проч.
По снимку я вижу, что левая часть зданий больше правой, значит я стоял левее центра объекта съемки (двух зданий). Чтобы исправить геометрическое искажение я воспользуюсь вторым пунктом меню.
Перспектива исправилась ценой существенного куска кадра. Но тем не менее, для любительских съемок это хороший способ сделать приемлемый кадр.
Остальные инструменты так подробно комментировать не буду т.к. они слишком простые:
Rotate — поворот снимка, позволяет выровнять линию горизонта. Тоже самое мы раньше делали аккуратнее «линейкой».
Aspect — исправляет соотношение сторон (никогда еще не использовал для реальных кадров).
Scale — масштаб снимка (никогда еще не использовал для реальных кадров).
Offset X, Offset Y — смещение по осям (никогда еще не использовал для реальных кадров).
Spot Removal
Инструмент удаления пятен. Удобен тем, что его действие сохранится даже если вы откроете RAW файл позже и измените настройки экспозиции, контраста или любого другого элемента проявки снимка. Также вы можете убрать это исправление пятна, это действие не деструктивно.
Справа есть настройки для Spot Removal, которые включают в себя размер кисти, степень растушевки кисти и непрозрачность кисти.
Понимание правильных настроек придёт с опытом быстро.
Red Eye Removal
Инструмент Red Eye Removal, как следует из названия, служит для удаления красного пятна в глазу, которое образуется из-за засветки зрачка портретируемого вспышкой «в лоб».
В левом меню можно выбрать размер зрачка и степень затемнения.
Красный зрачок выбирается растягивающейся рамкой, программа сама находит красное пятно и обесцвечивает его. Работает достаточно эффективно. Показать мне не на чем т.к. «в лоб» я не свечу «голой» вспышкой и вам не советую. Чаще всего это случается когда снимают на смартфон или «мыльницей», где вспышка встроена.
Adjustment Brush
Adjustment Brush — очень полезный инструмент!
Позволяет вносить все коррективы локально, т.е. только в тех местах, где они нужны. К коррективам может относиться всё: экспозиция, уровень белого, уровень черного, контраст, микроконтраст и куча других настроек.
Предположим, вы сфотографировали лайнер. На лайнере горят огни и они, самой собой, выбиваются в белые и жёлтые блики на ночном пейзаже. Это не всегда хорошо, т.к. вокруг большого блика есть еще так называемое «halo», т.е. светящийся круг.
На данном снимке выбитые в белое света показаны красным. Их мы и будем «устранять».
Я взял Adjustment Brush и начертил всё что вы видите фиолетовым цветом (маску, показывающую ваши действия кистью можно включать и выключать галочкой внизу в меню). На самом деле я поставил белый в -6 и прошёлся кистью по фонарям и бликам от них. На реальном снимке пересветов станет меньше, если они не выбиты совсем, у Adobe Camera Raw есть запас, безопасный сдвиг белого в плюс при проявке, чтобы вы могли воспользоваться восстановлением светов.
Попробуем теперь увеличить микроконтраст локально.
Здесь мы видим не слишком контрастный камень, но с потенциалом на повышение контраста т.к. у него есть цветные фасетки, белые и темно-серые фасетки. Мы уберём кистью пересветы и повысим микроконтраст.
Зарисовал камень, чтобы повысить микроконтраст.
Повысил микроконтраст и убрал пересветы.
В результате получается что-то такое. Это очень быстрый снимок и очень быстрая обработка (только я взял кадр на черном, где пыль меньше видна).
Graduated Filter
Предположим, что вы вышли на фотопрогулку без своего любимого градиентного фильтра, который позволяет выровнять освещенности земли и неба. И тут такой пейзаж...
Всё хорошо, но небо слишком светлое. И тут на выручку приходит градиентный фильтр из Adobe Camera Raw. Сначала нужно выставить экспозицию в минус (сколько нужно — пробуйте экспериментально), а потом растянуть градиент сверху вниз. Чтобы он рястягивался строго вниз, удерживайте клавишу SHIFT.
Соответственно градиент может состоять из совсем разных эффектов, любых указанных в правом меню. Например, он может быть цветным.
Radial Filter
Последним из рассматриваемых фильтров будет Radial Filter. Он позволяет применять все параметры снимка в виде круга или овала. Иногда это бывает удобно, чтобы выделить центр композиции.
Меню вспомогательной панели — «секретные функции»
Положим, мы решили снять что-то очень длинное или высокое. В этом нам поможет создание панорамы. Мы делаем несколько снимков, поворачивая камеру на «панорамной» головке, на настоящей панорамной головке (где объектив закреплен в нодальной точке) или с помощью тилт-шифт объектива. На выходе имеем несколько кадров со смещением.
Открываем эти файлы в Adobe Camera Raw.
Слева вверху имеется маленькая кнопочка, при нажатии на которую мы увидим небольшое меню. На скриншоте оно уже открыто.
Меню предлагает нам три функции:
1. Синхронизация снимков по параметрам проявки (бывает очень полезно для серии фото)
2. Создание HDR снимка (на этой функции останавливаться не будем т.к. фотошоп её реализует плохо)
3. Создание панорамы (это фотошоп делает хорошо)
Создание панорамы
Выбираем три снимка с помощью Ctrl+A или просто отмечаем их с клавишей Ctrl и кликом мышкой.
Выбираем функцию создания панорамы.
Панорамы бывают разные и соответственно их проекции тоже. Панорамы отдельная тема, будем о них говорить в статье про панорамы, а сейчас просто выбираем тип панорамы «Perspective» т.к. я снимал на тилт-шифт и у меня все линии ровные.
Adobe Camera Raw слегка задумается и сделает вам еще одну картинку под уже имеющимися тремя в списке — это и будет сшитая панорама.
Теперь вы сможете работать с ней как с обычным снимком, менять: экспозицию, контраст, убирать шумы и т.д. Все действия будут теперь применяться к большому панорамному снимку в формате DNG (программа сама вам предложит сохранить его как DNG, чтобы сохранить все возможности «сырого» оригинала).
Дальше вы можете просто открыть панораму в фотошопе, используя кнопку Open File (на скриншоте указана красной стрелкой) или сделать тоже самое, но удерживая кнопку SHIFT.
Тогда Open File превратится в Open Object и вы сможете открыть в фотошопе снимок как смарт-объект. Это удобно для последующей работы по вытаскиванию теней, сложению снимков и т.д. т.к. нажав на иконку слоя со снимком вы будете опять попадать Adobe Camera Raw и сможете менять все настройки проявки снимка.
С одной стороны это очень круто, а с другой — сильно увеличивает размер файла и замедляет работу со снимком.
Как видите, мы получили панорамку на 81 Мпикс, можно сделать плакат 120 х 50 см с качеством глянцевого журнала.
Итоги
Умелая работа с RAW конвертером часто исключает работу в самом фотошопе, так что вы сильно экономите время, когда используете функции RAW конвертера в бОльшей степени. Плюс работа в RAW конвертере не является деструктивной по своей сути, т.е. всегда что-то можно отменять или поправить.
Надеюсь мой порыв из трёх частей по написанию этой статьи окажется для вас полезным, сделает вашу работу более эффективной. Если хотите и дальше видеть такие статьи, не забывайте нажимать репост в социальные сети (кнопки Вконтакта, Фейсбука и прочих чуть ниже в виде маленьких иконок).
Искренне ваш,
Дмитрий Евтифеев
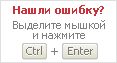
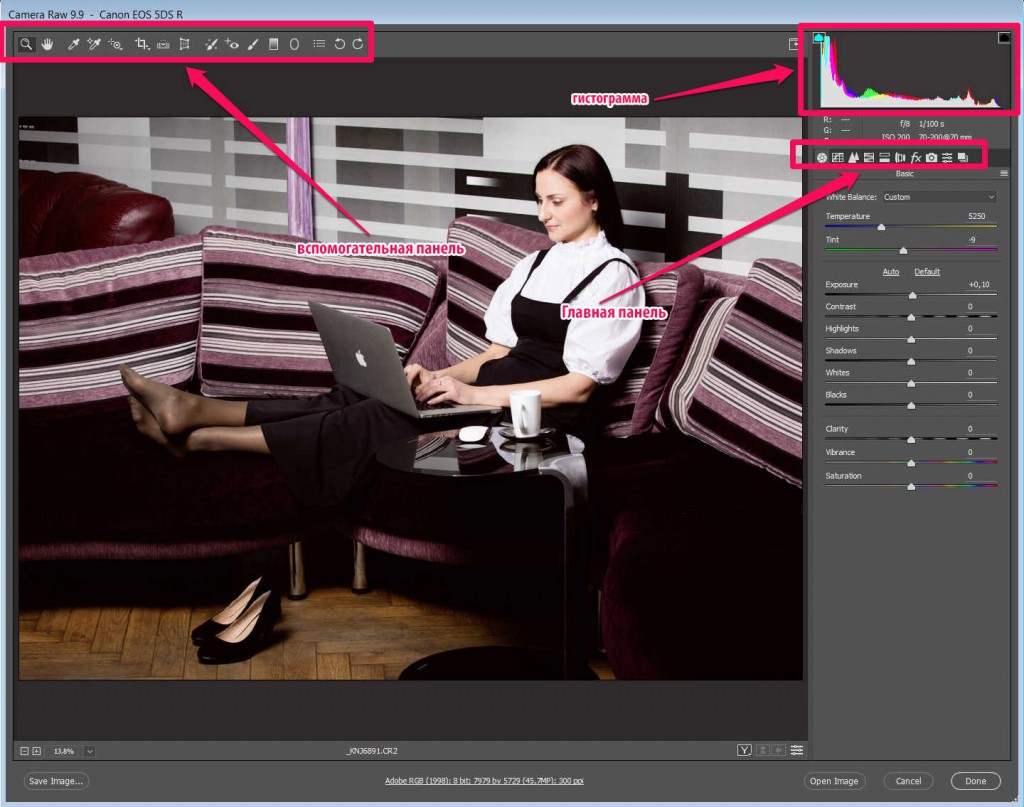
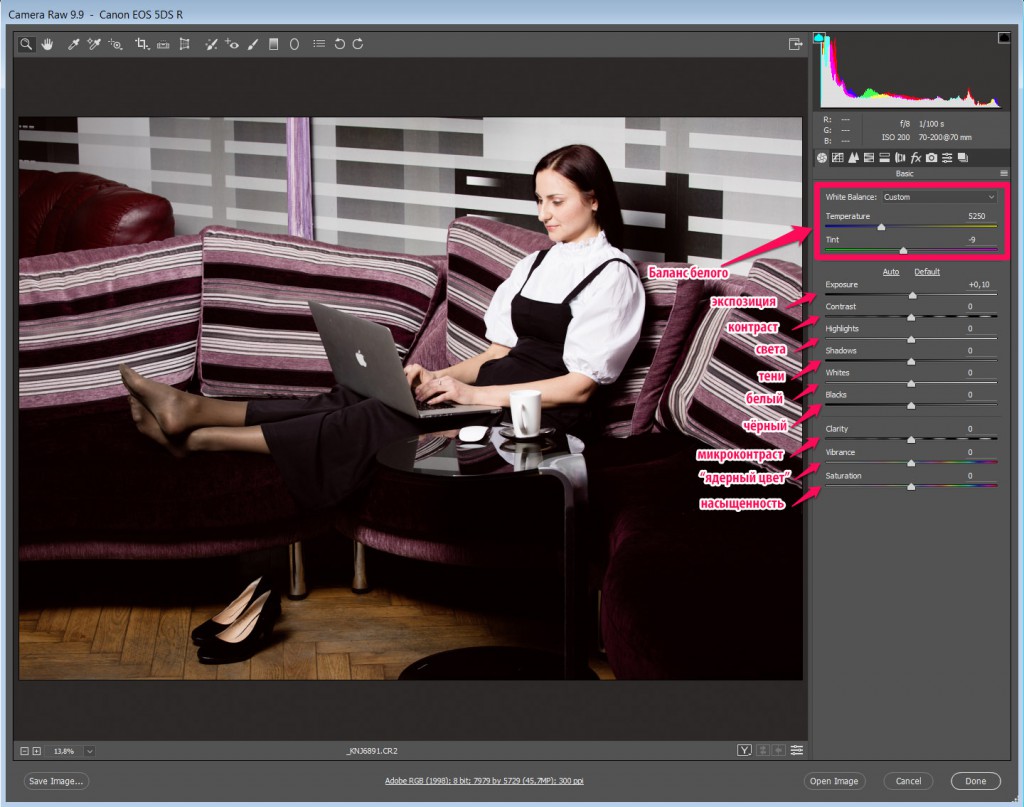

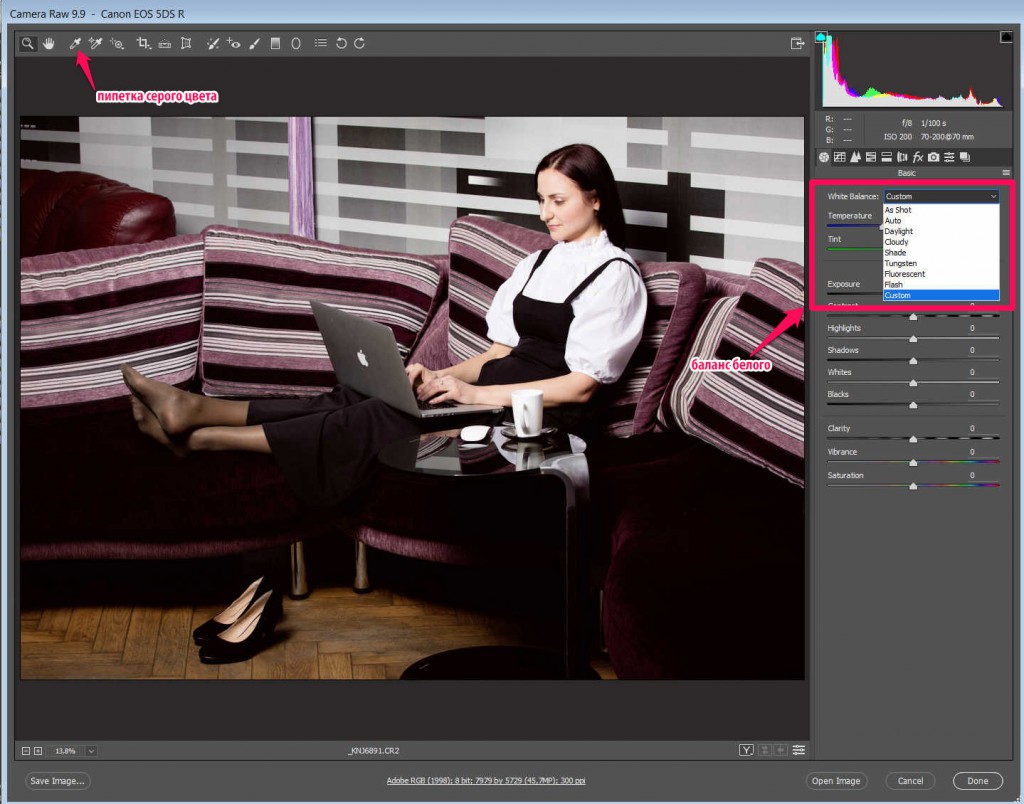
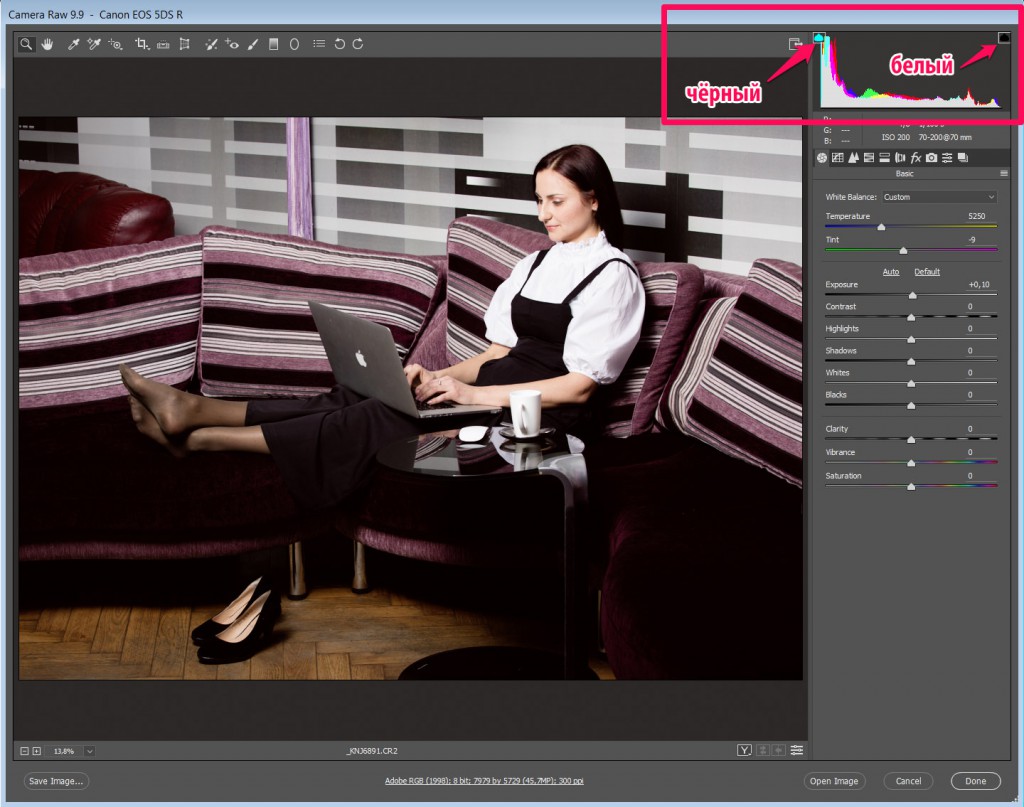
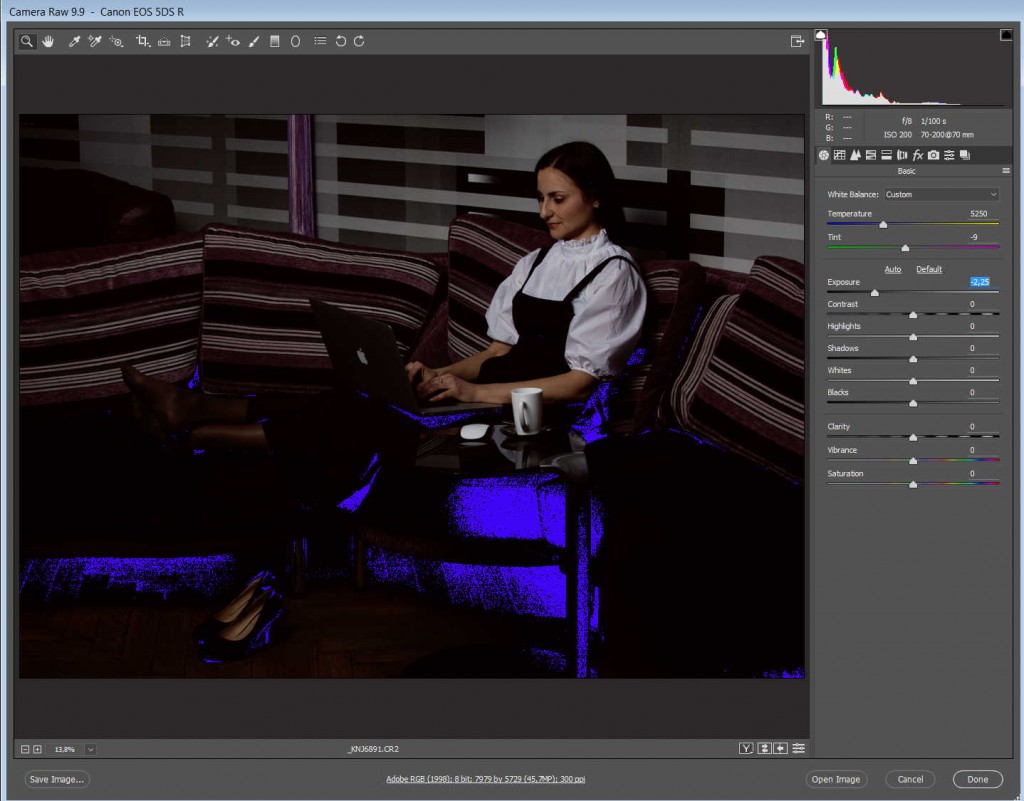
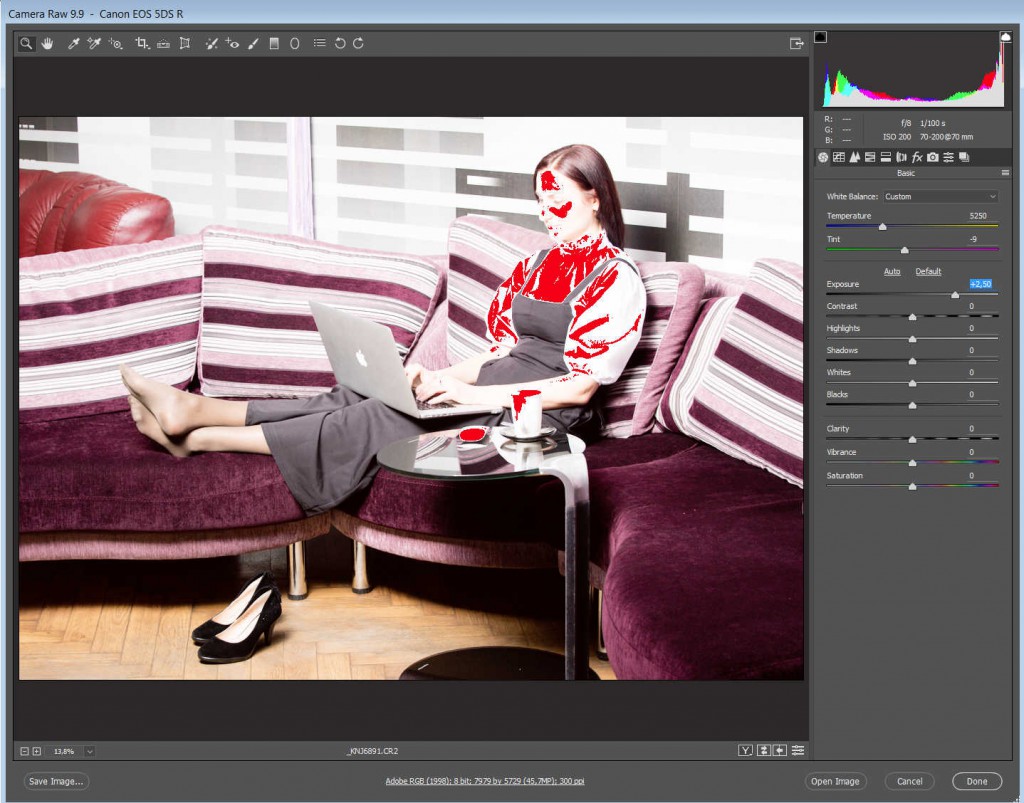
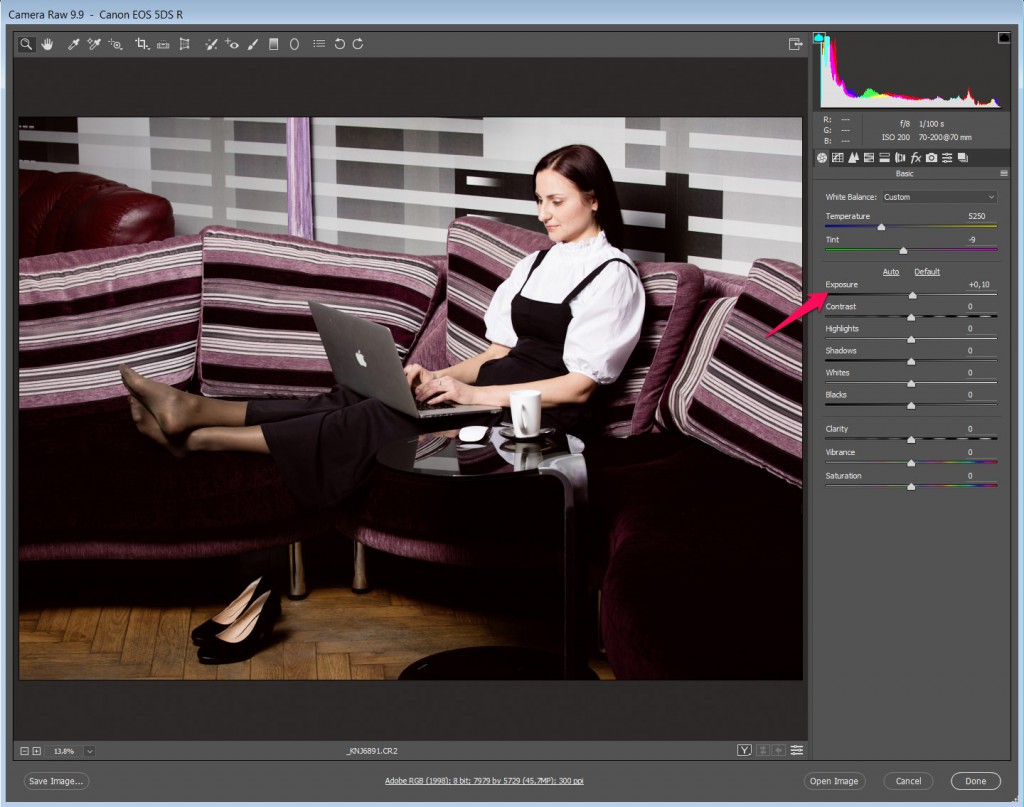
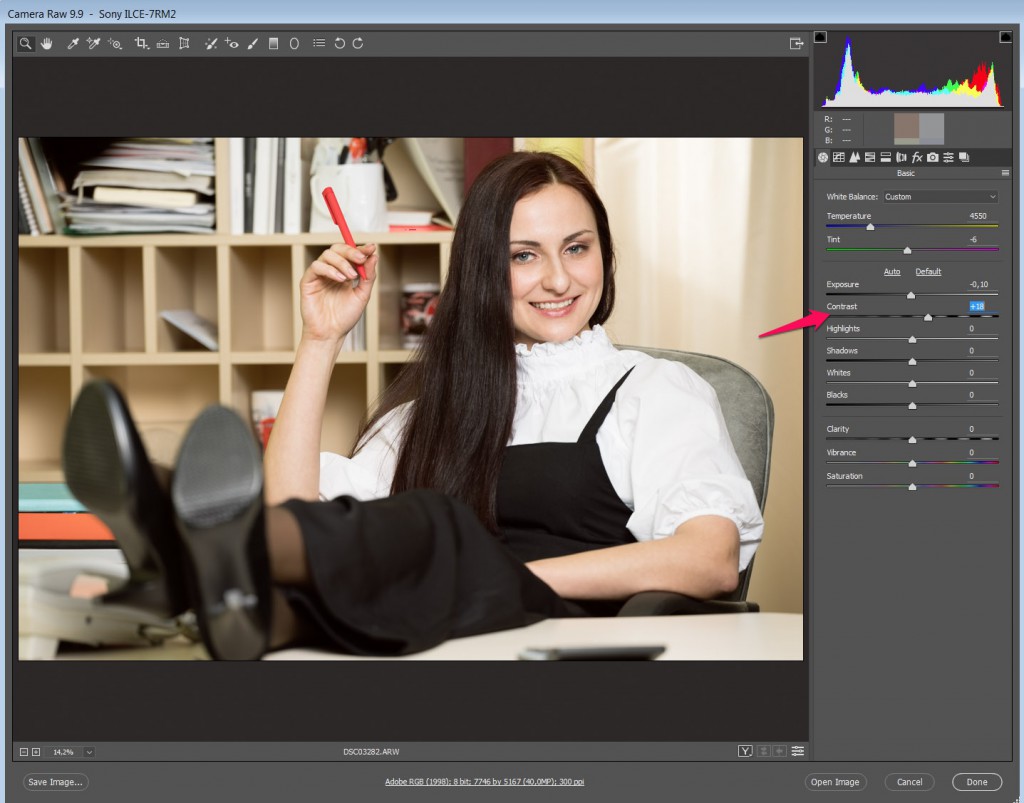
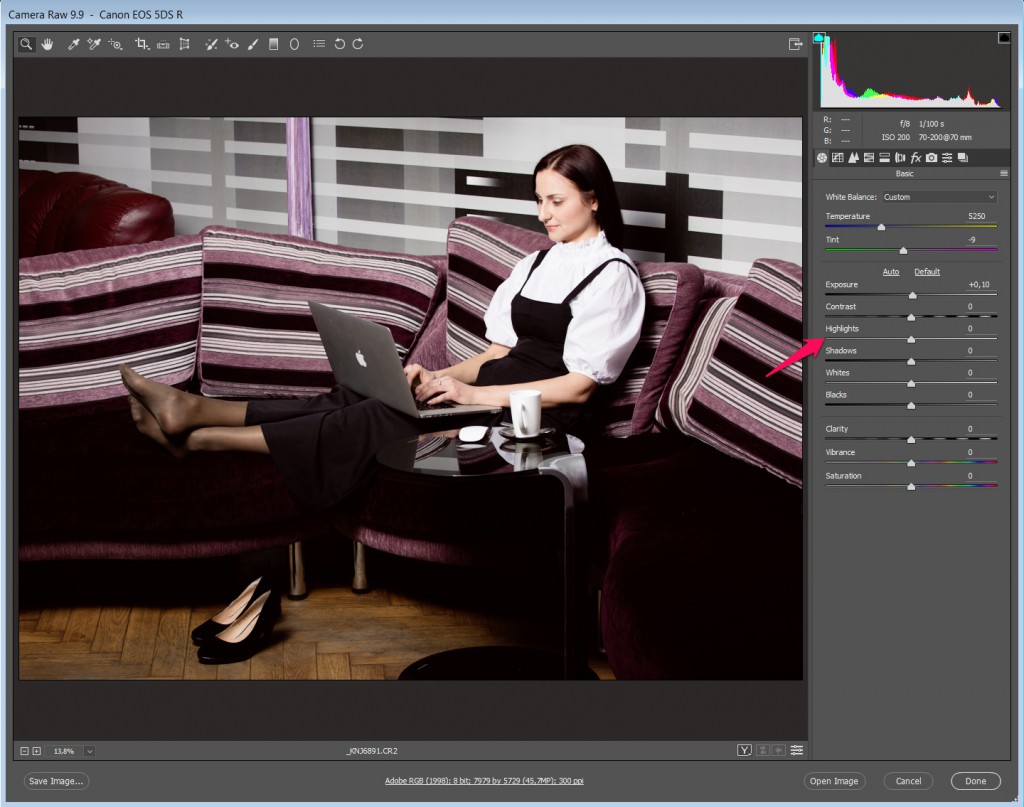
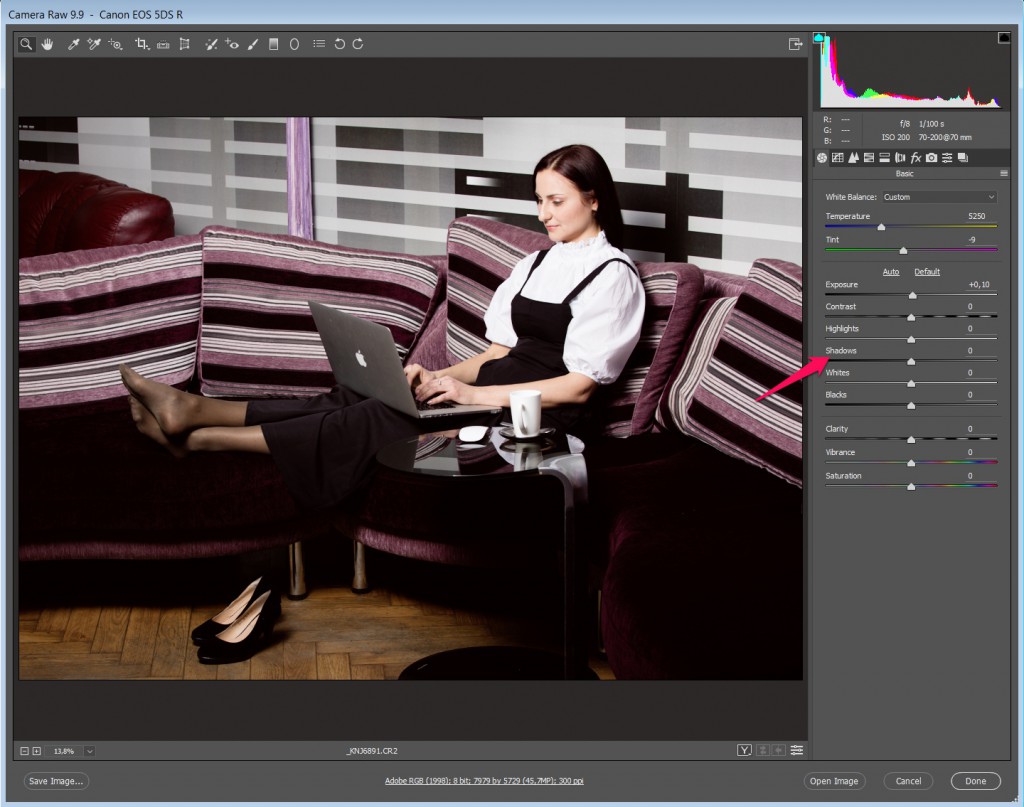
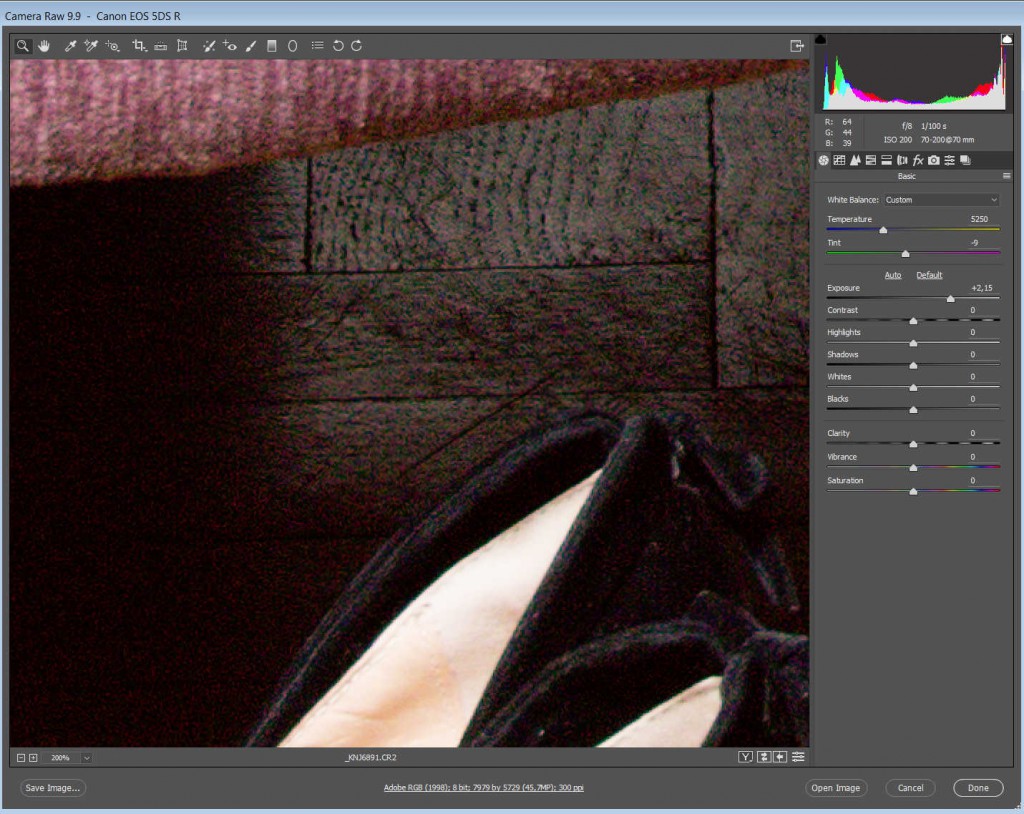
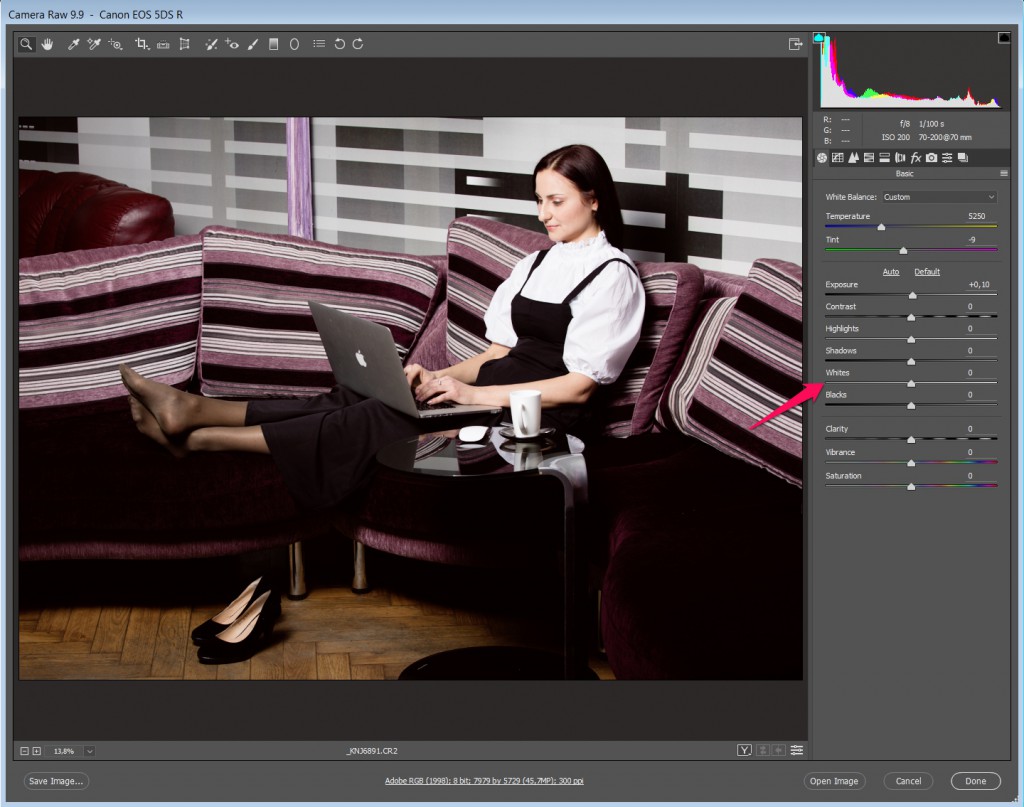
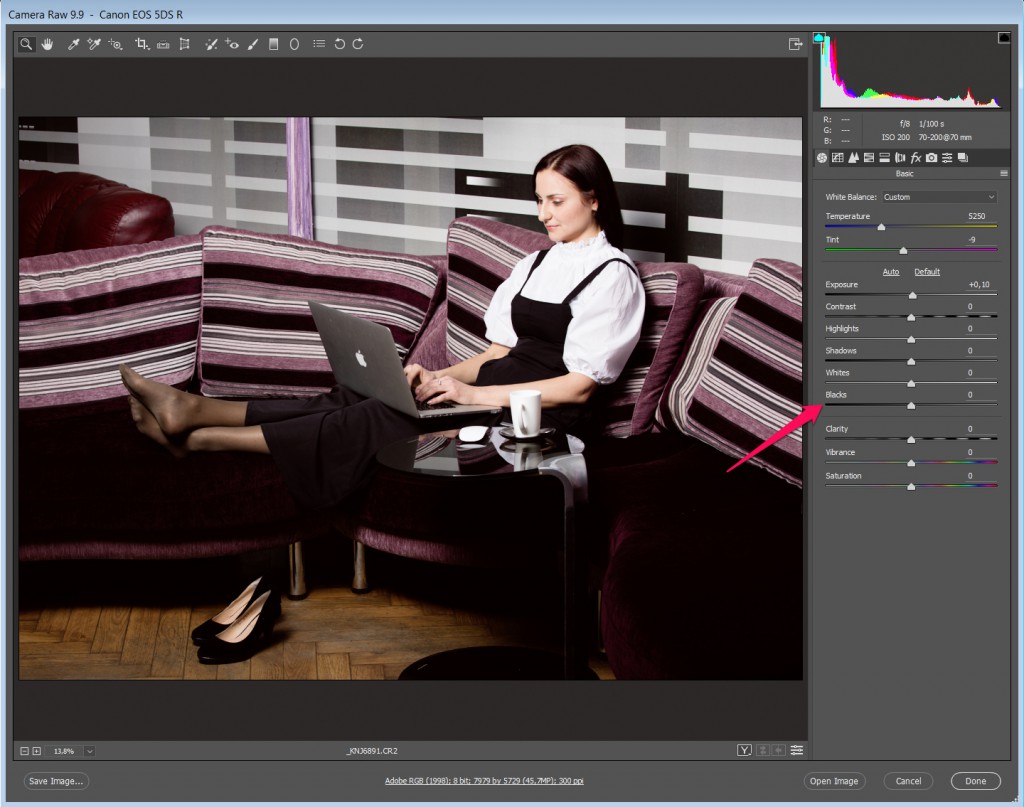
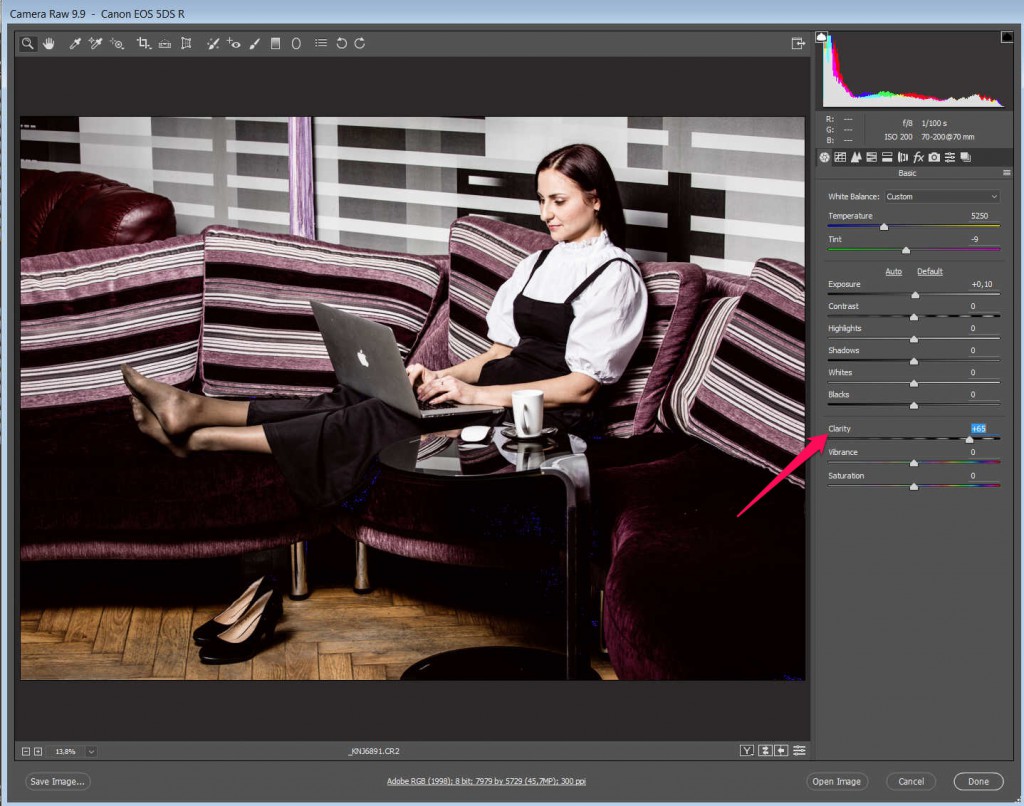
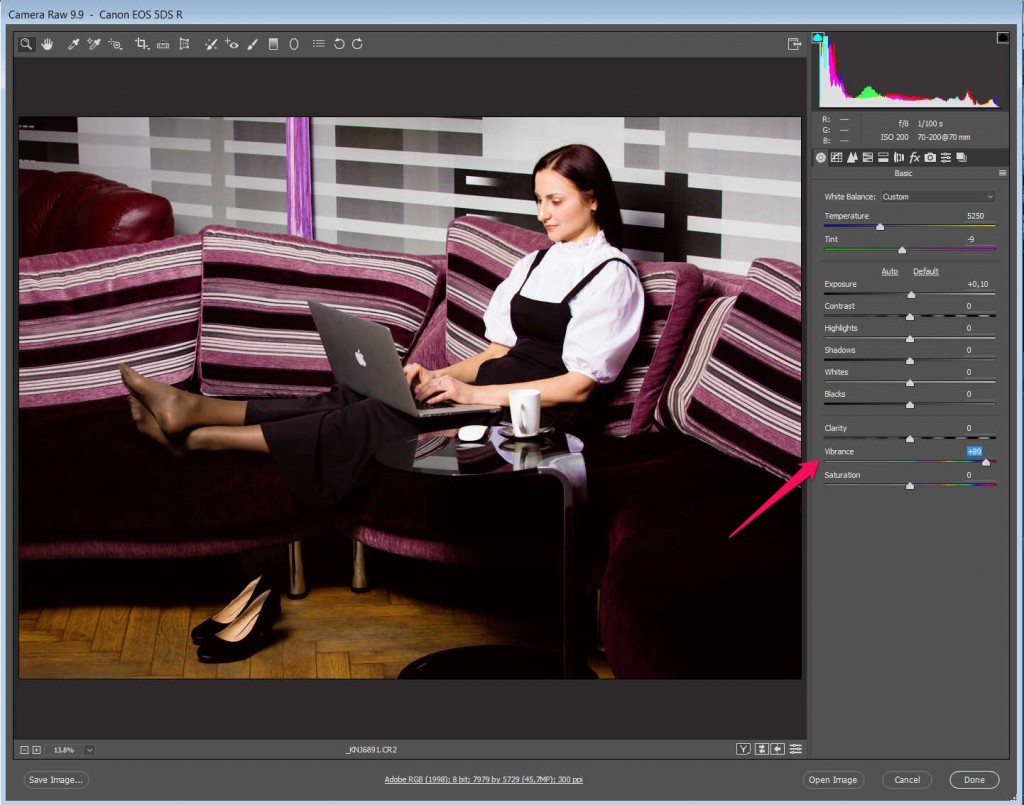
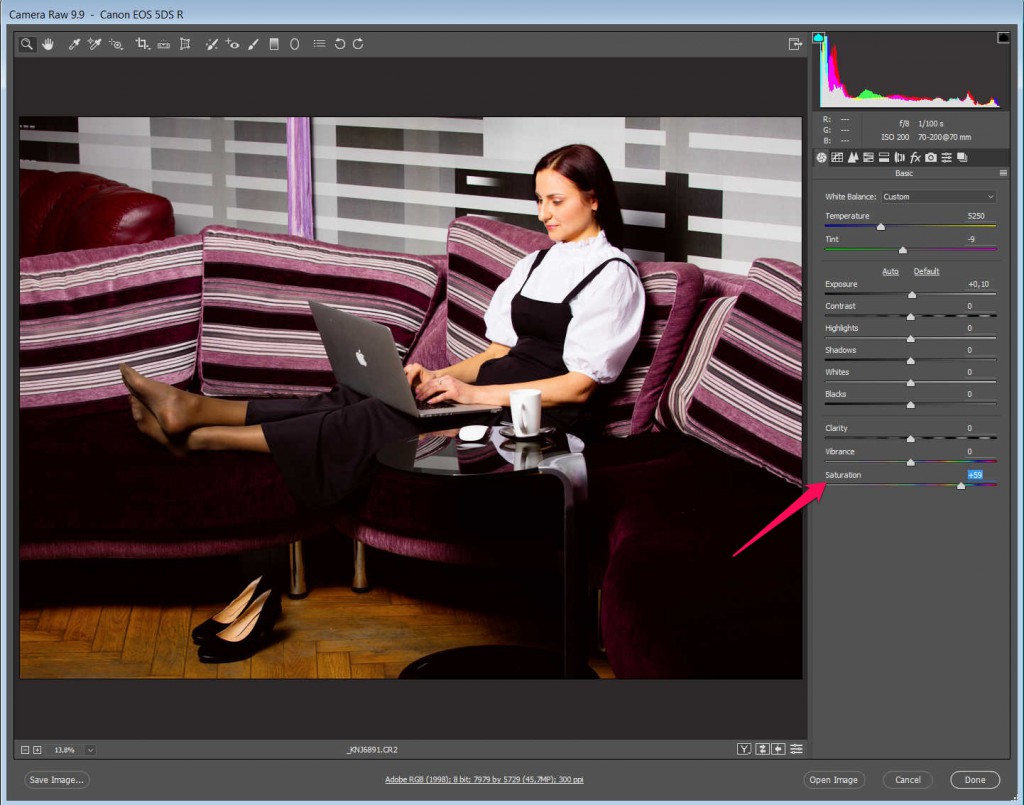
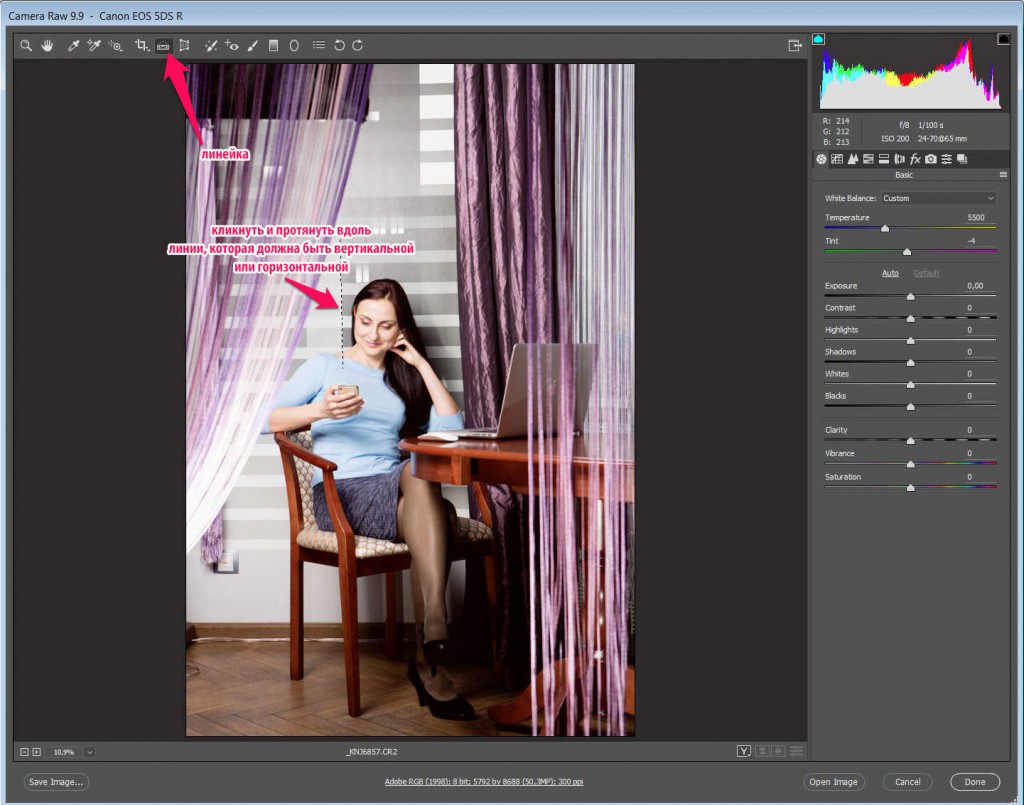

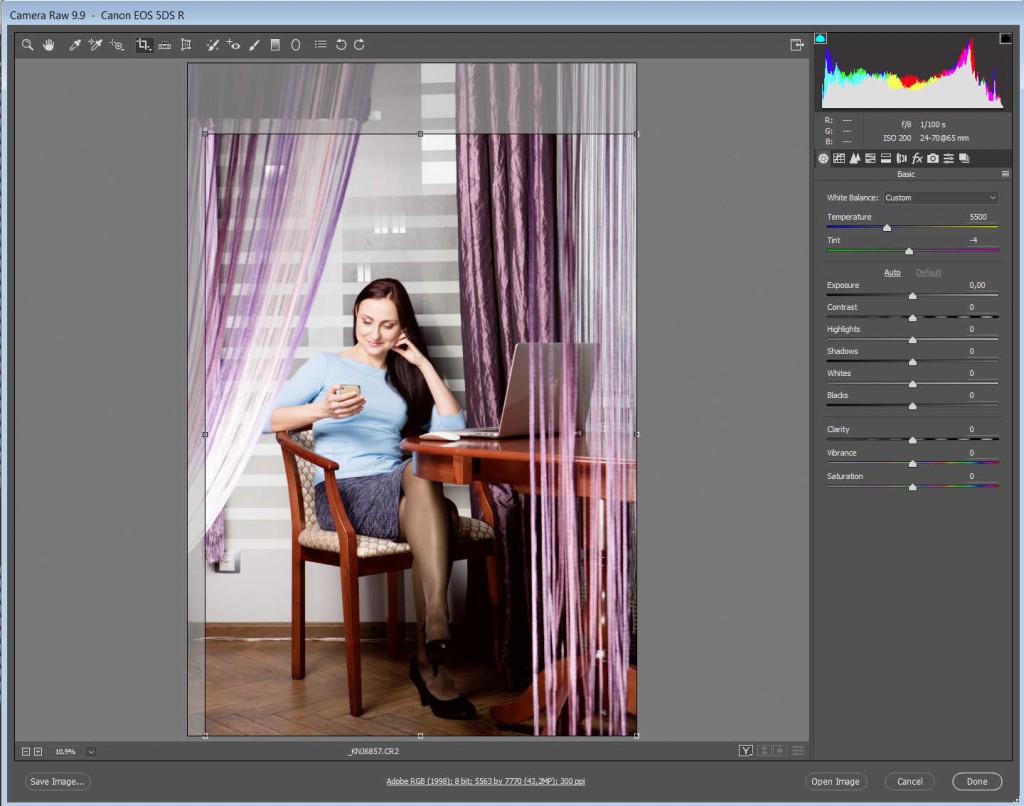
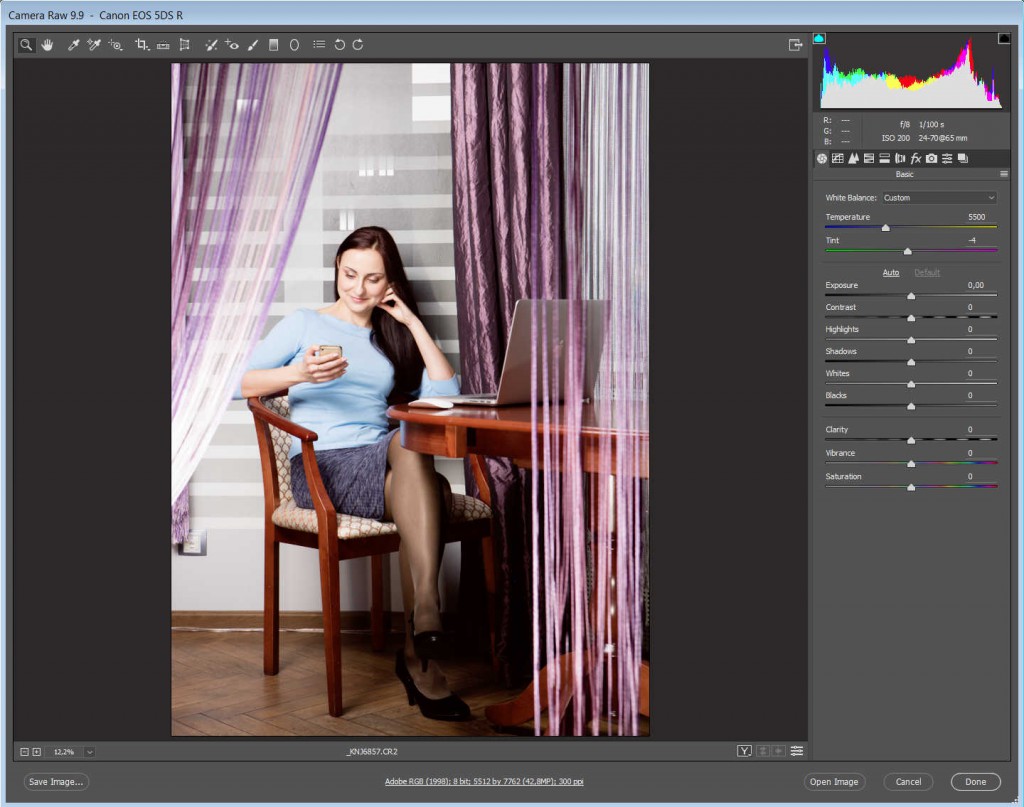

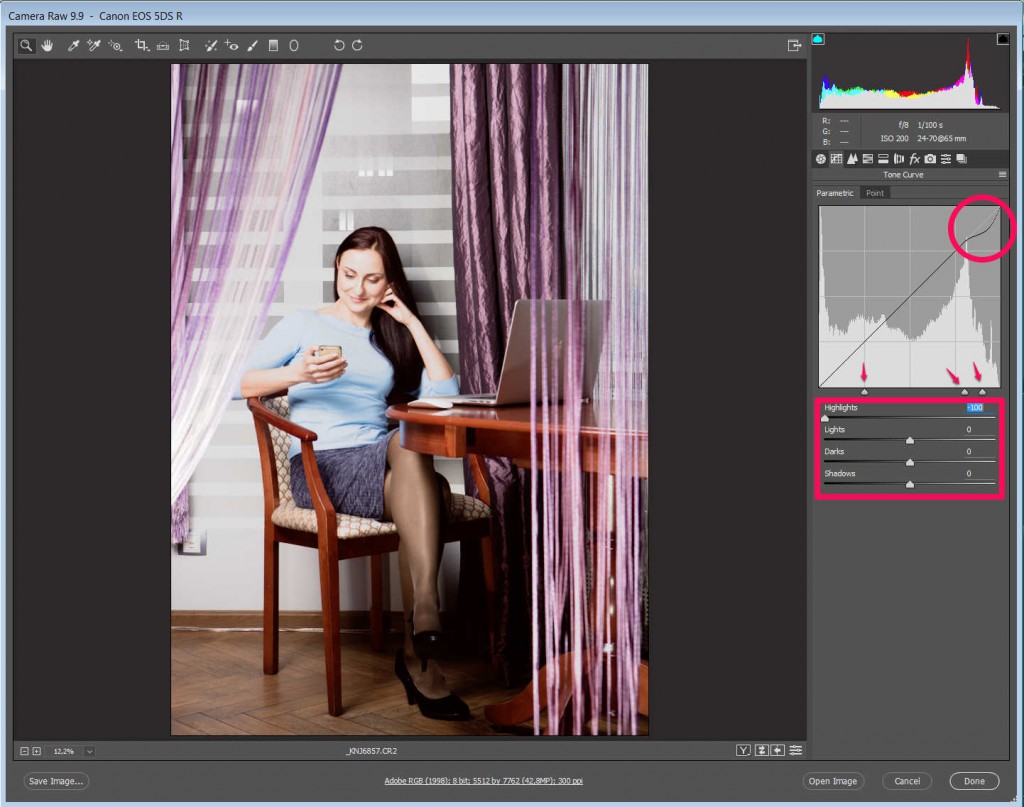
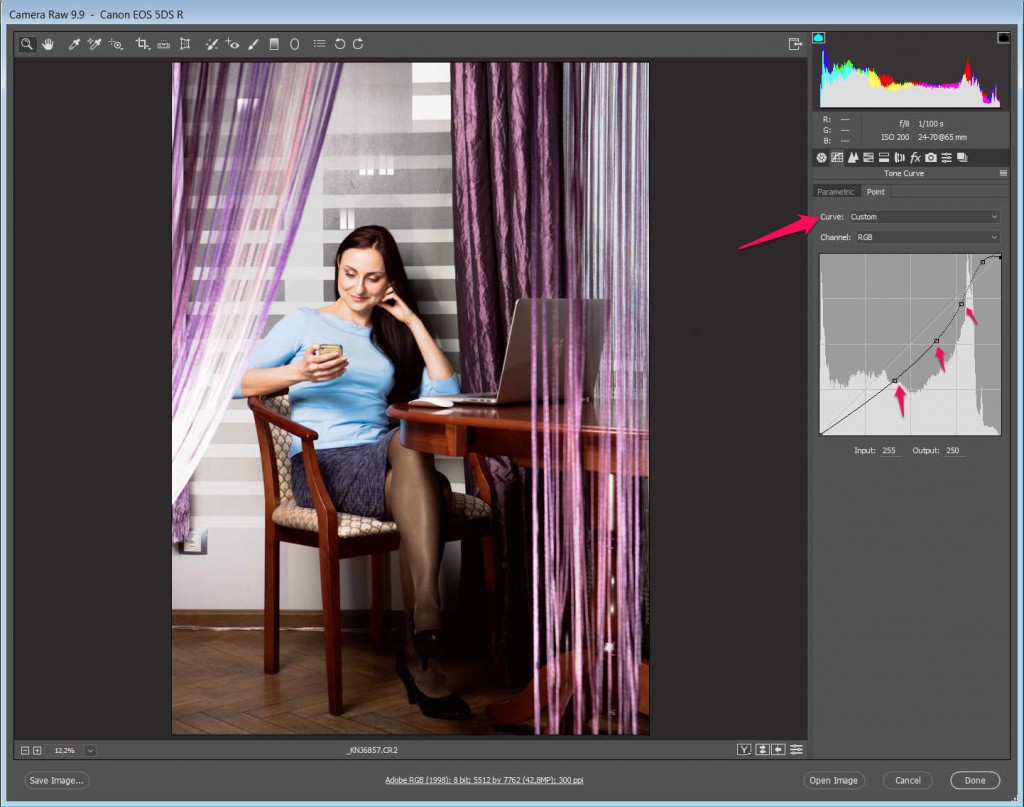
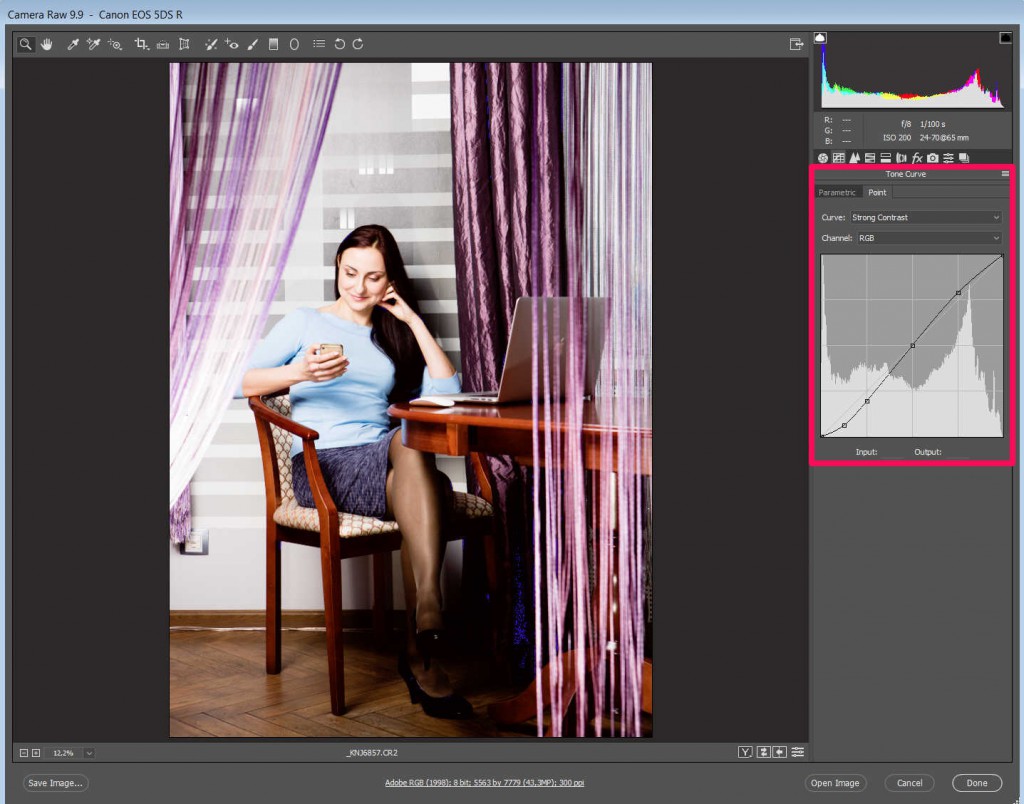
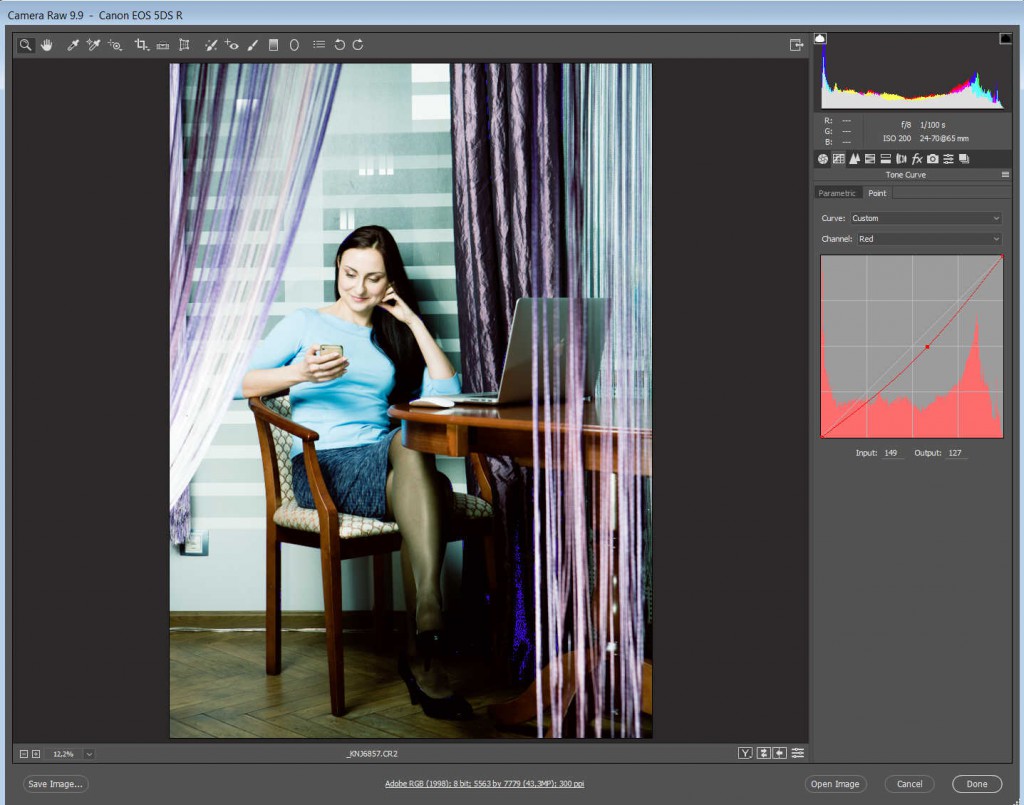
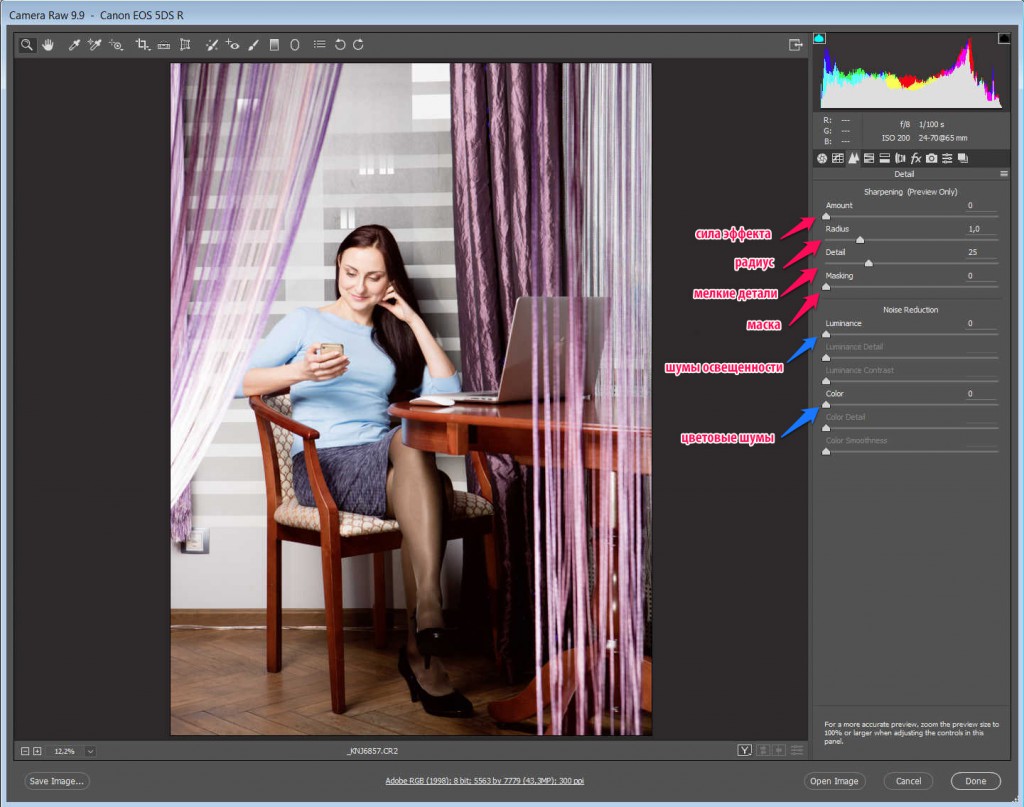

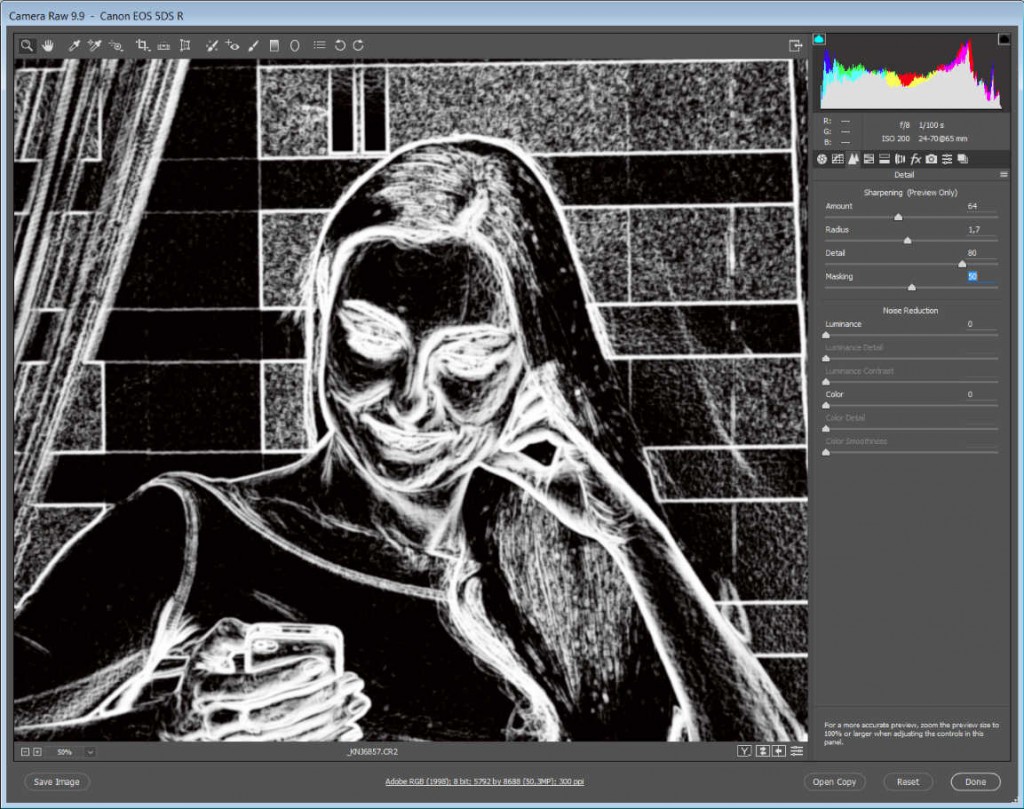
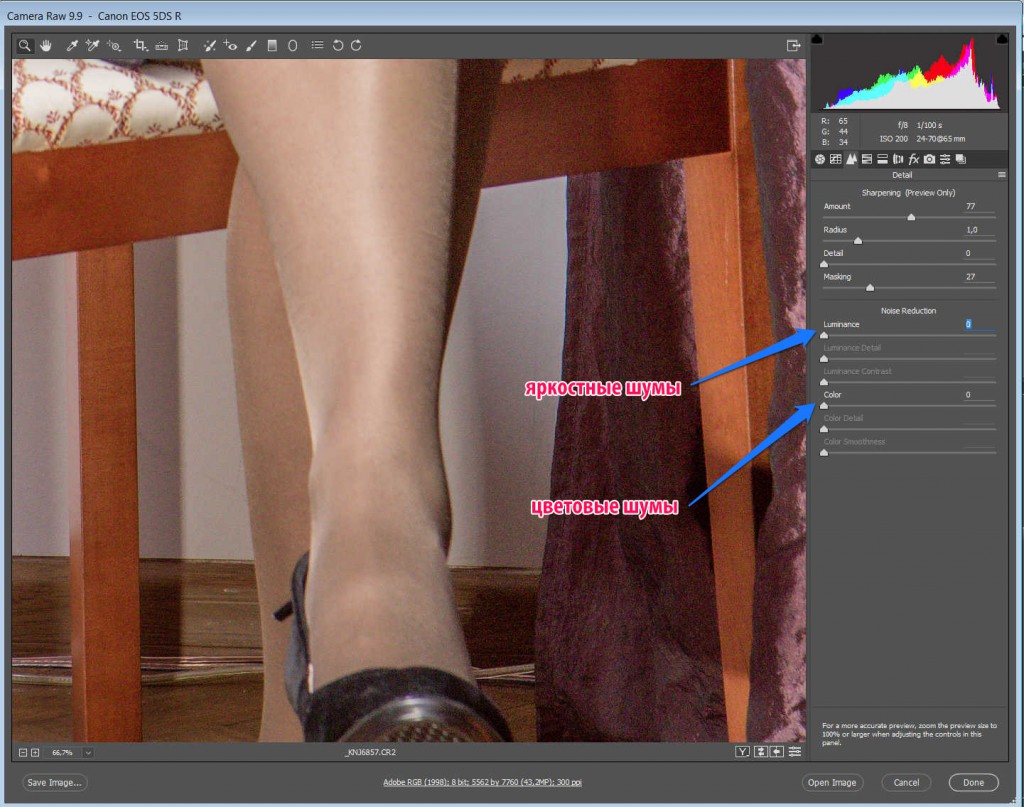
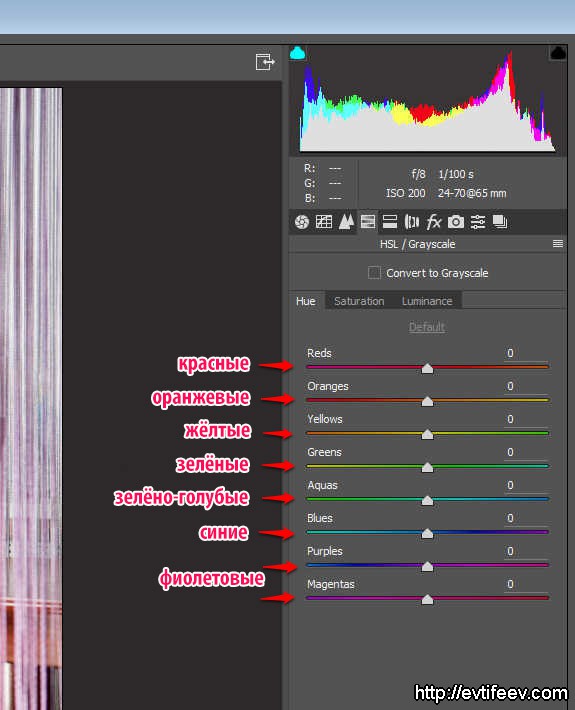

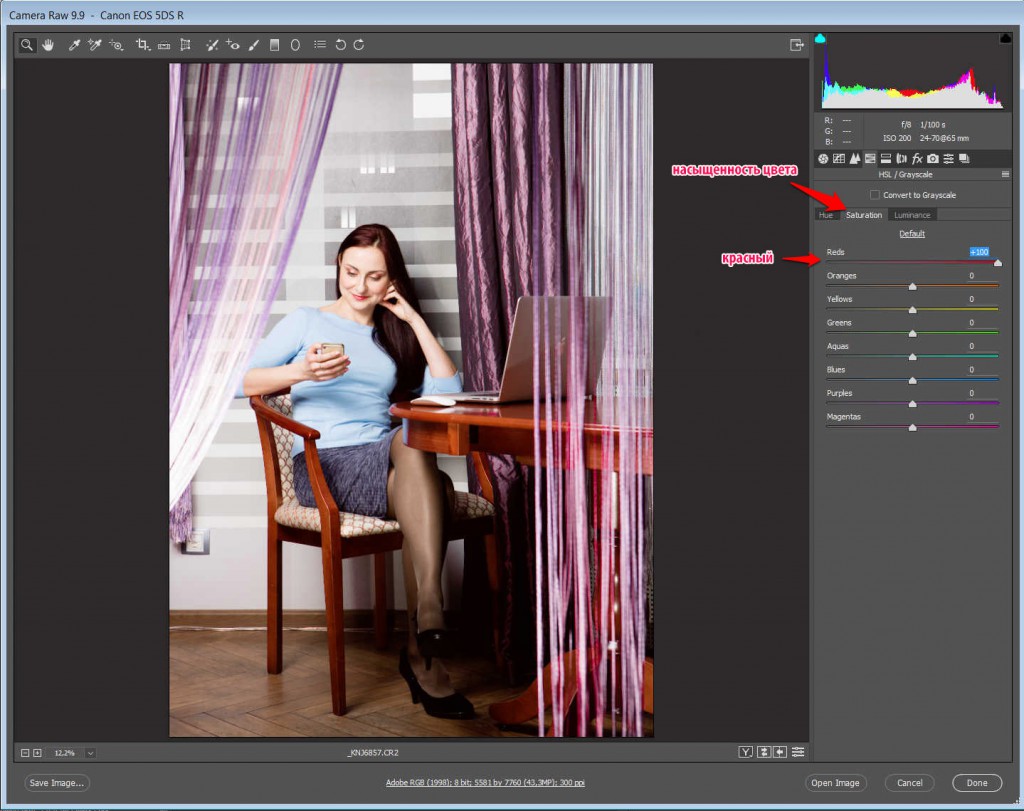
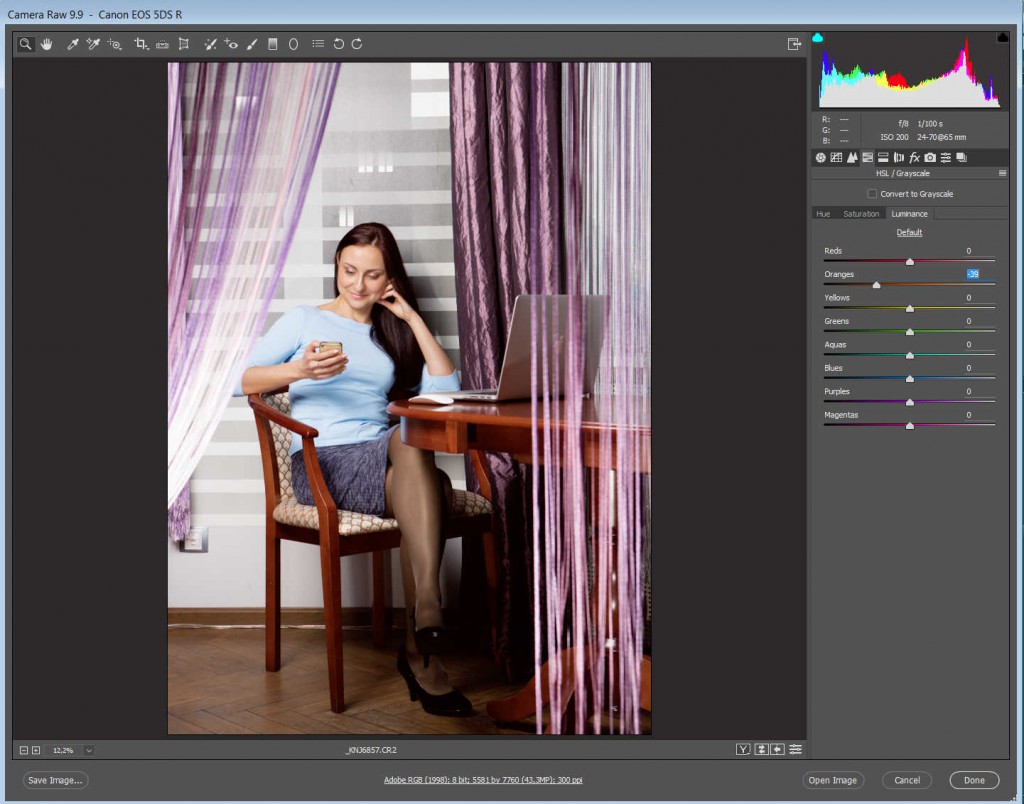
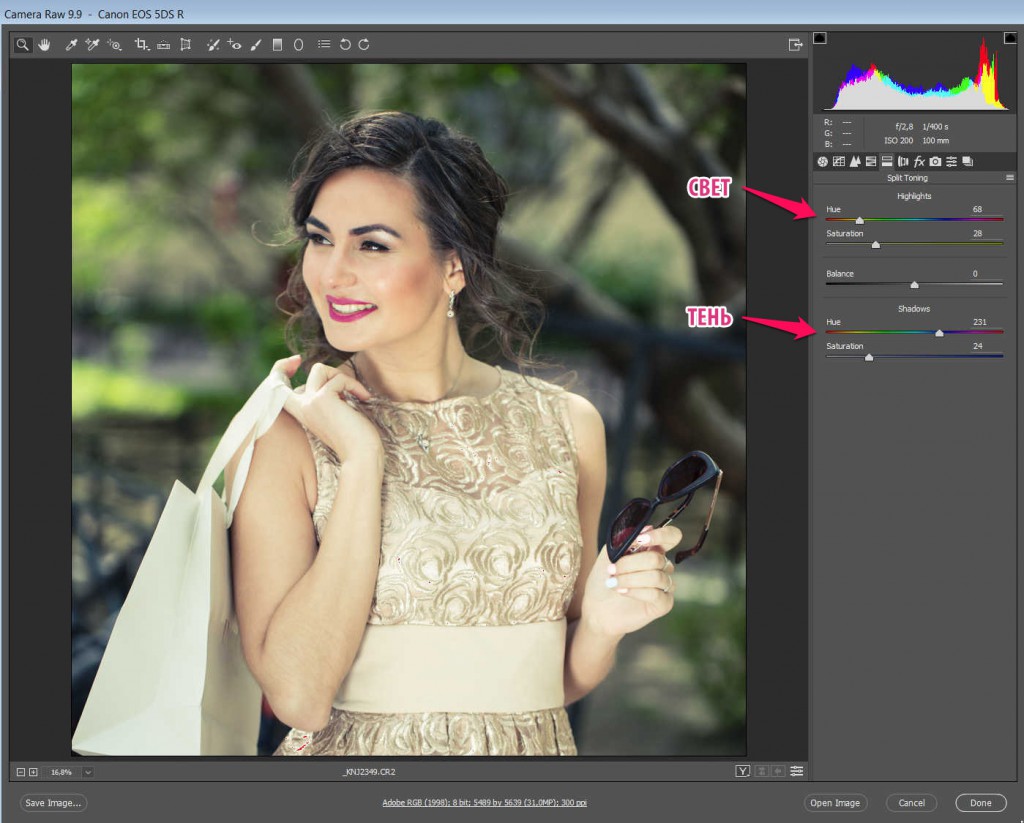
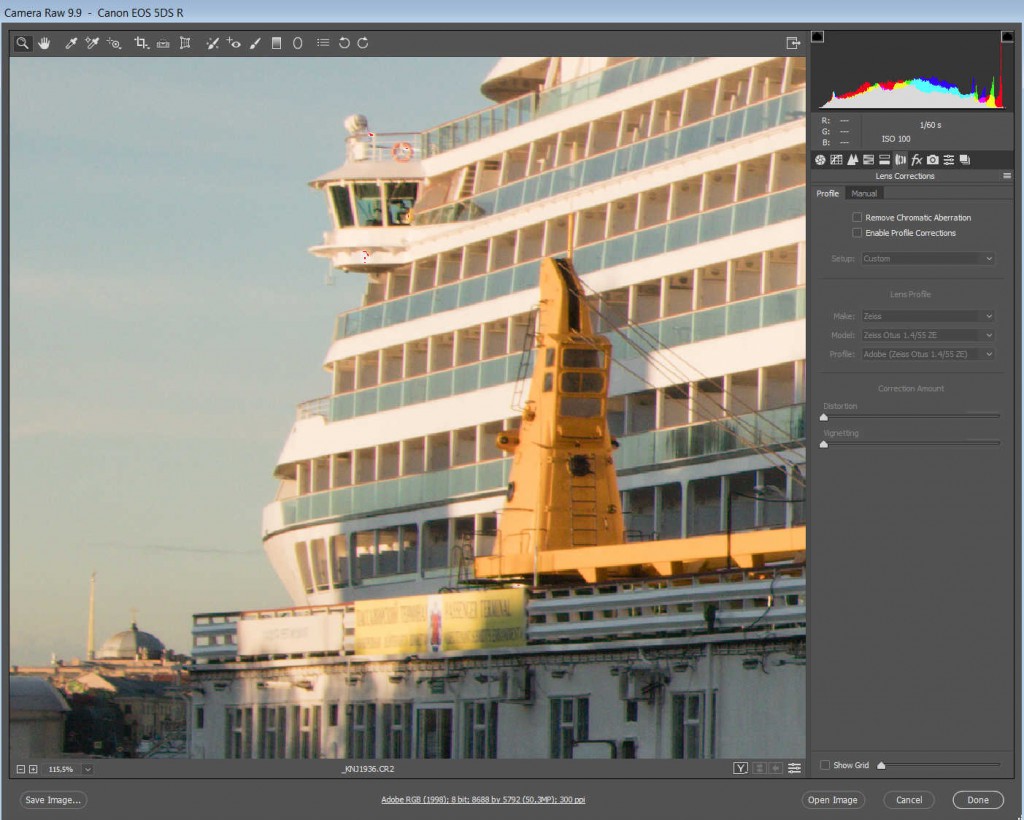
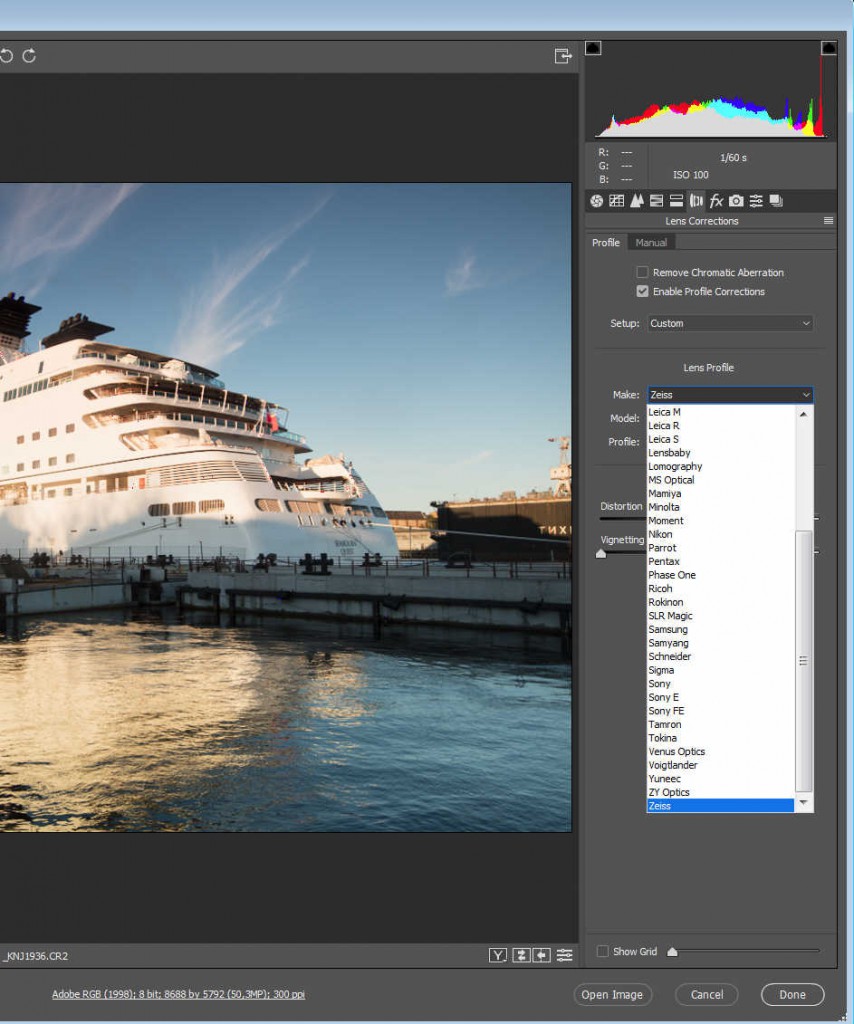
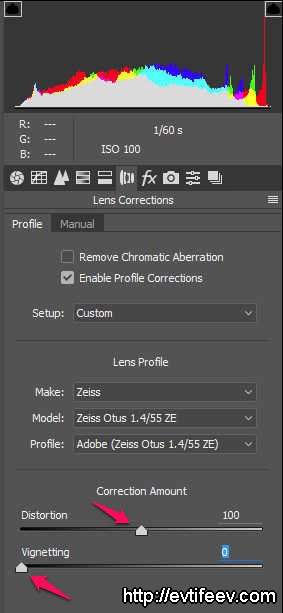
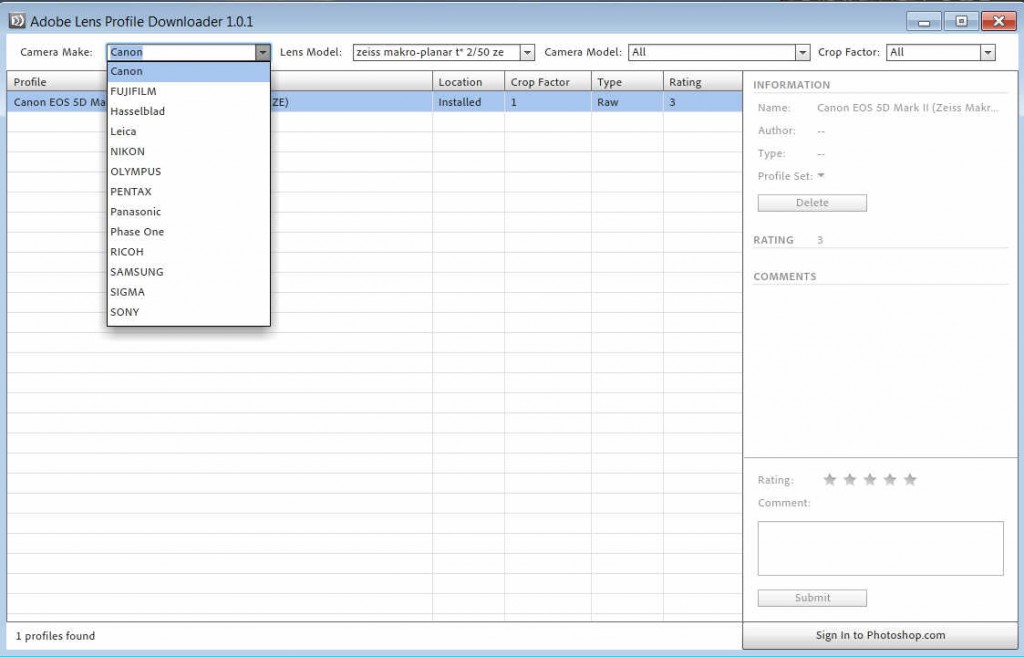
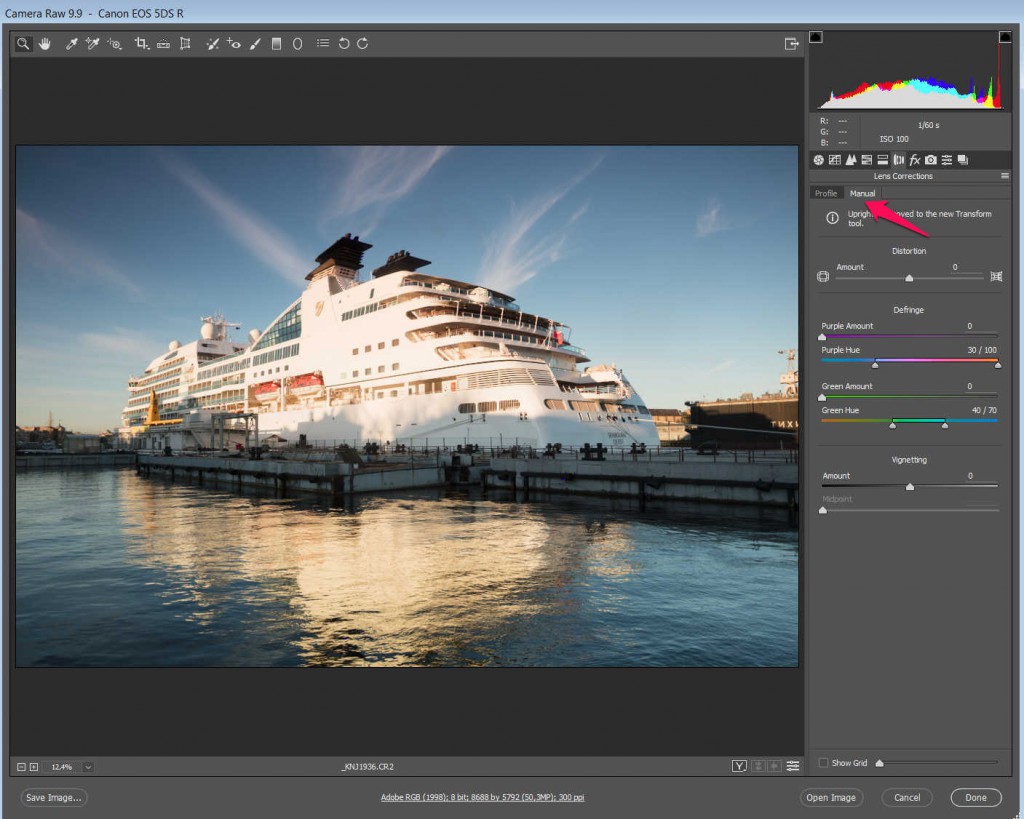
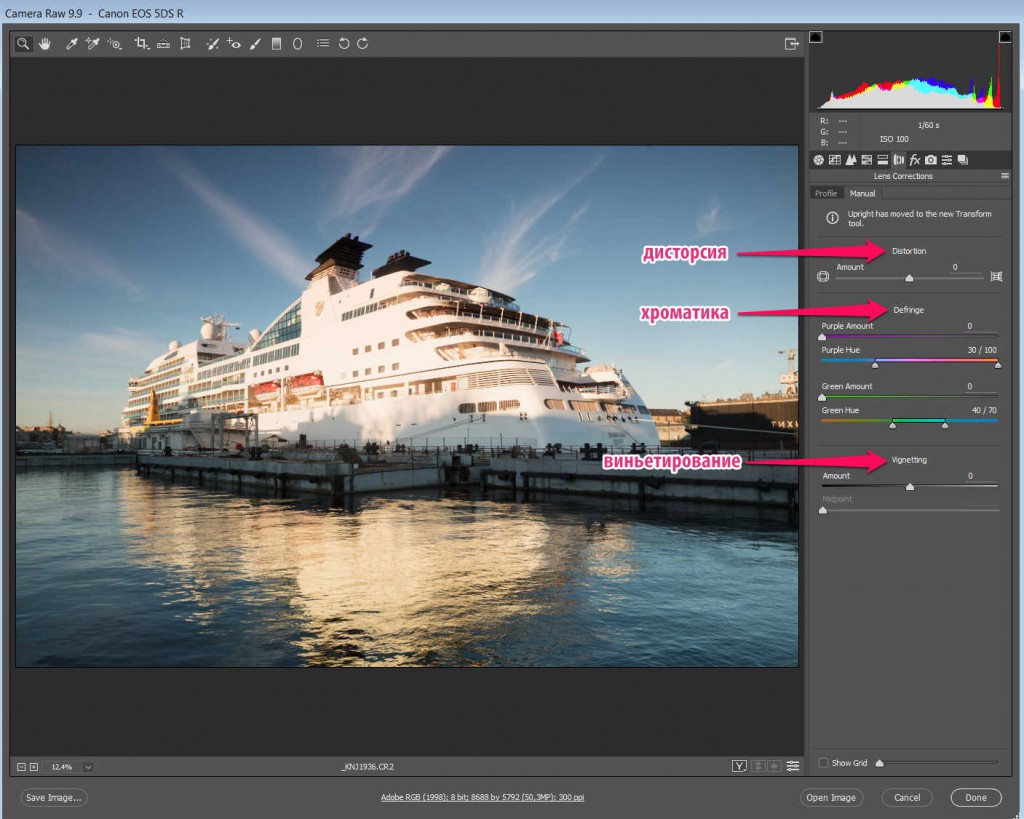
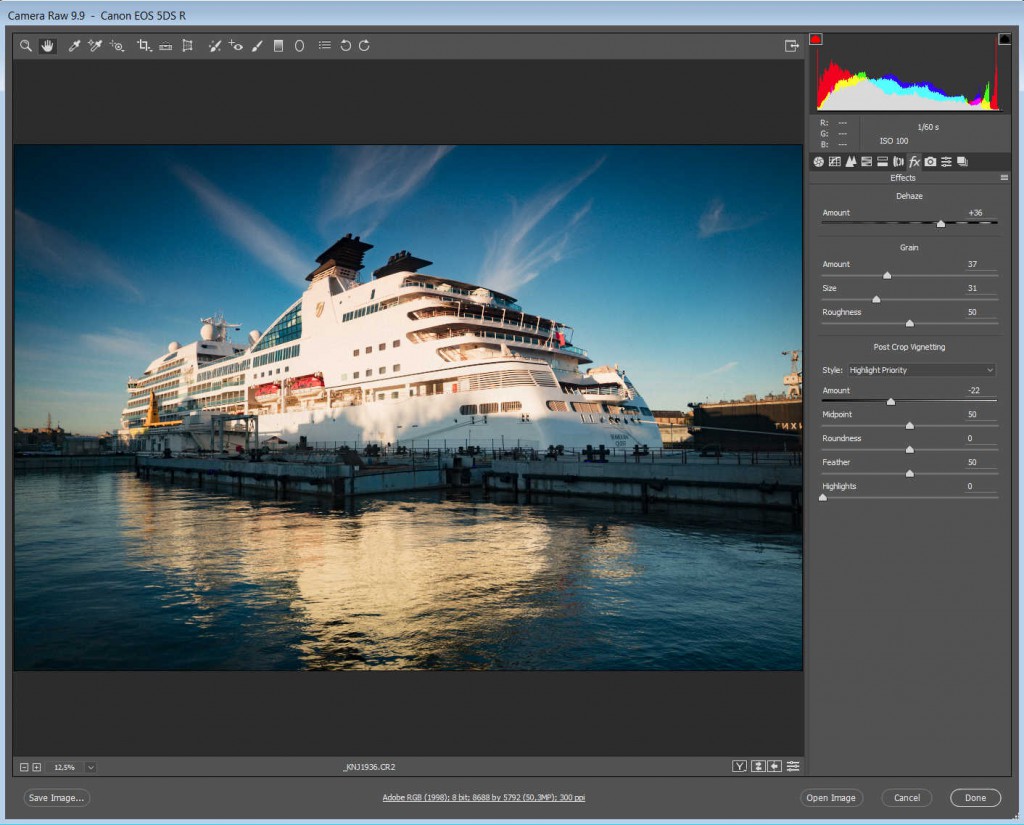
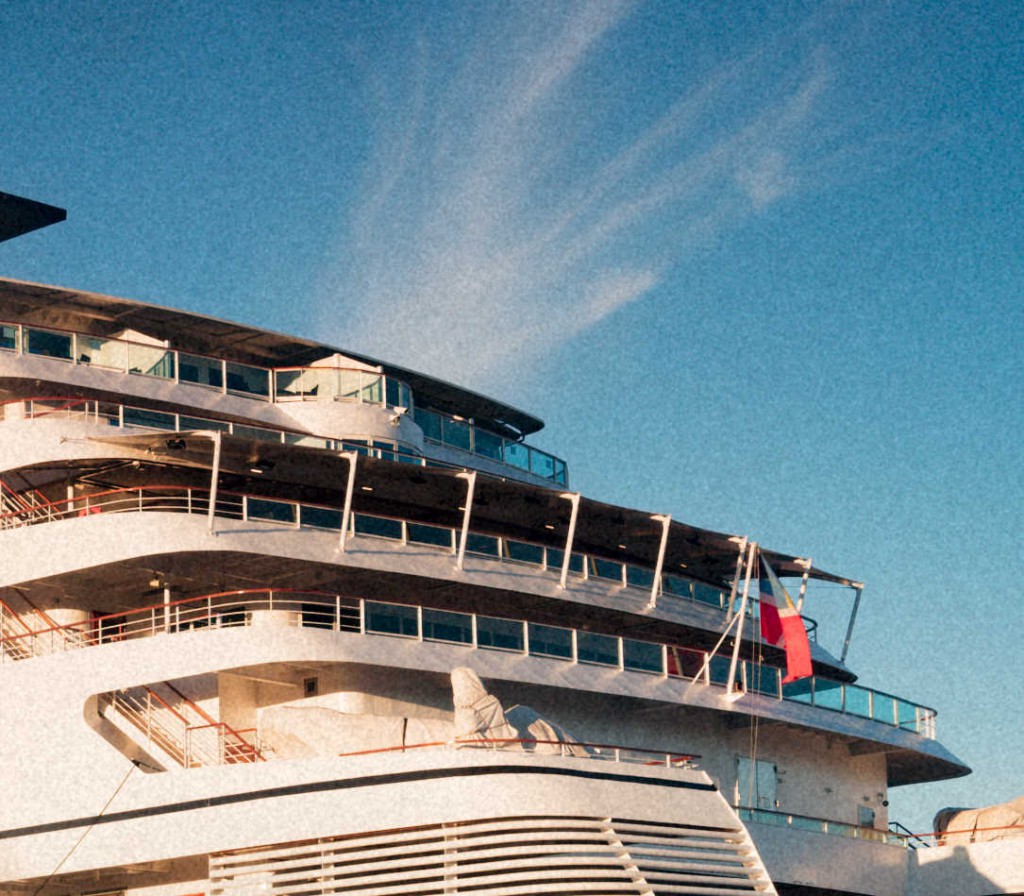
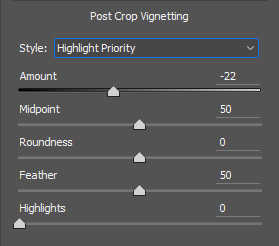
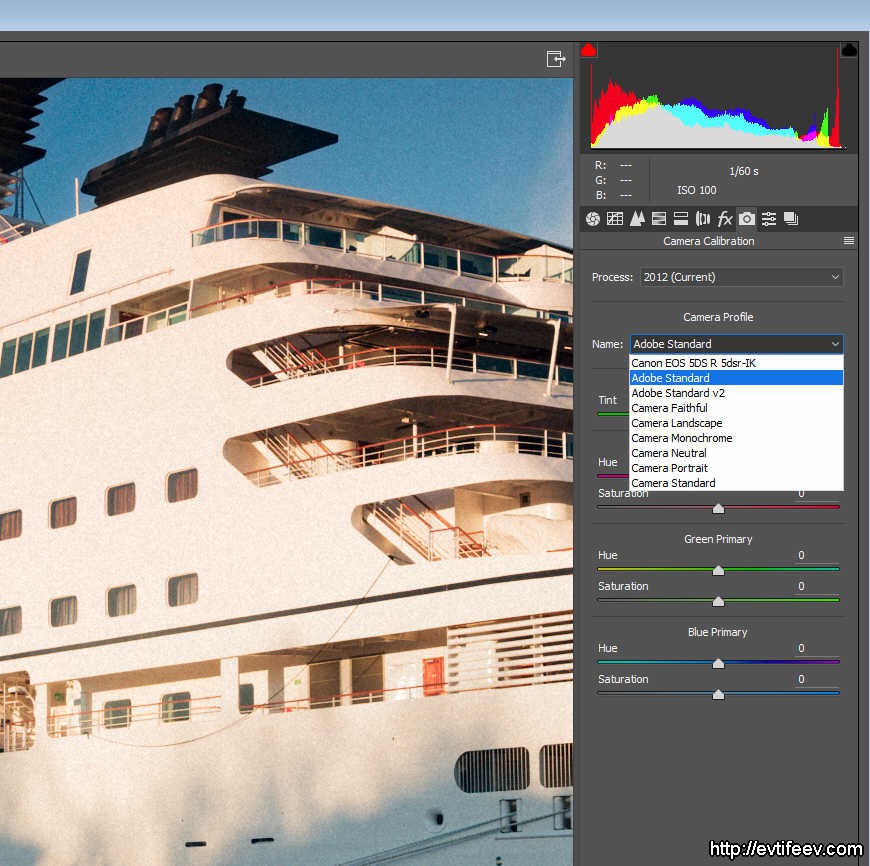

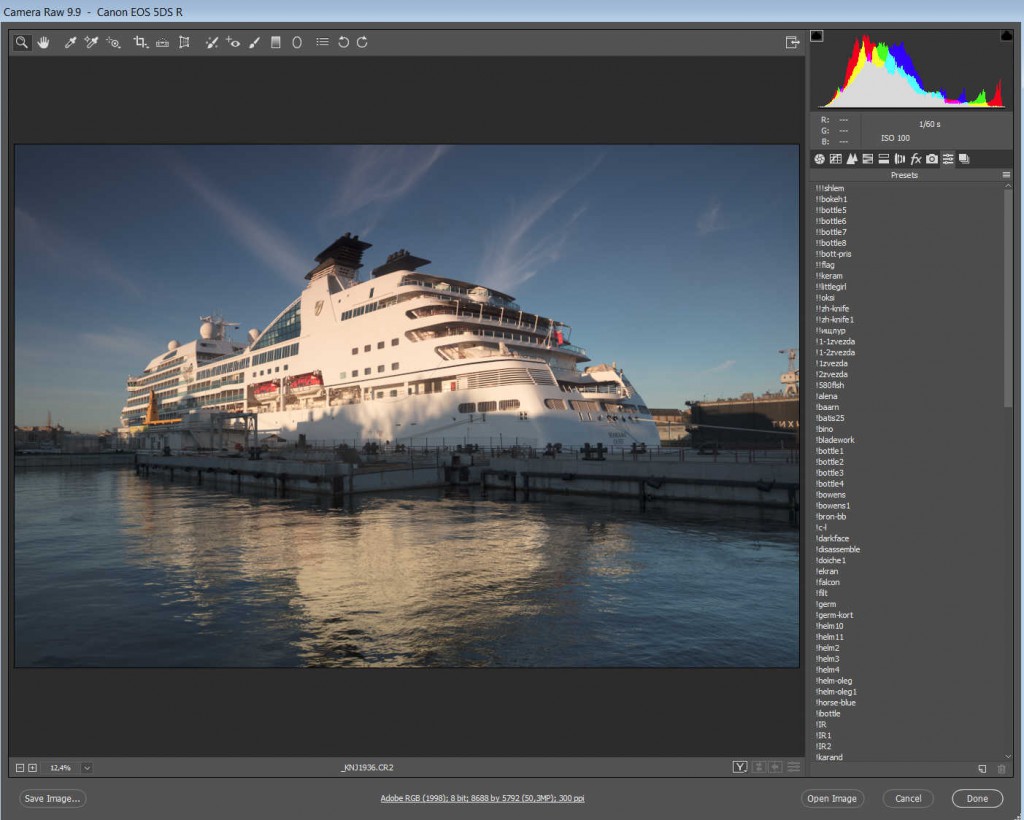
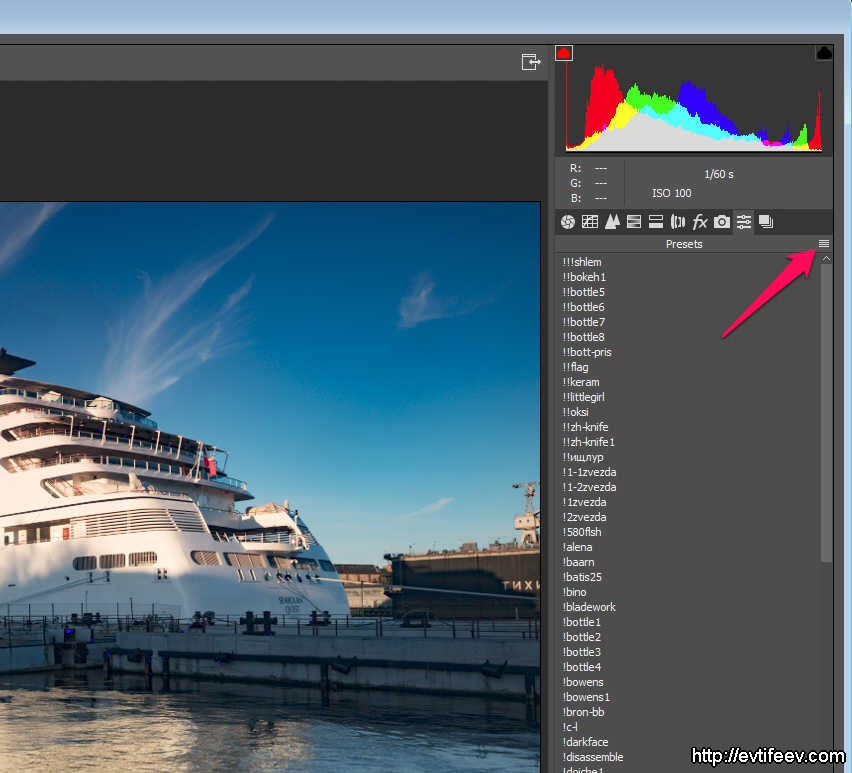
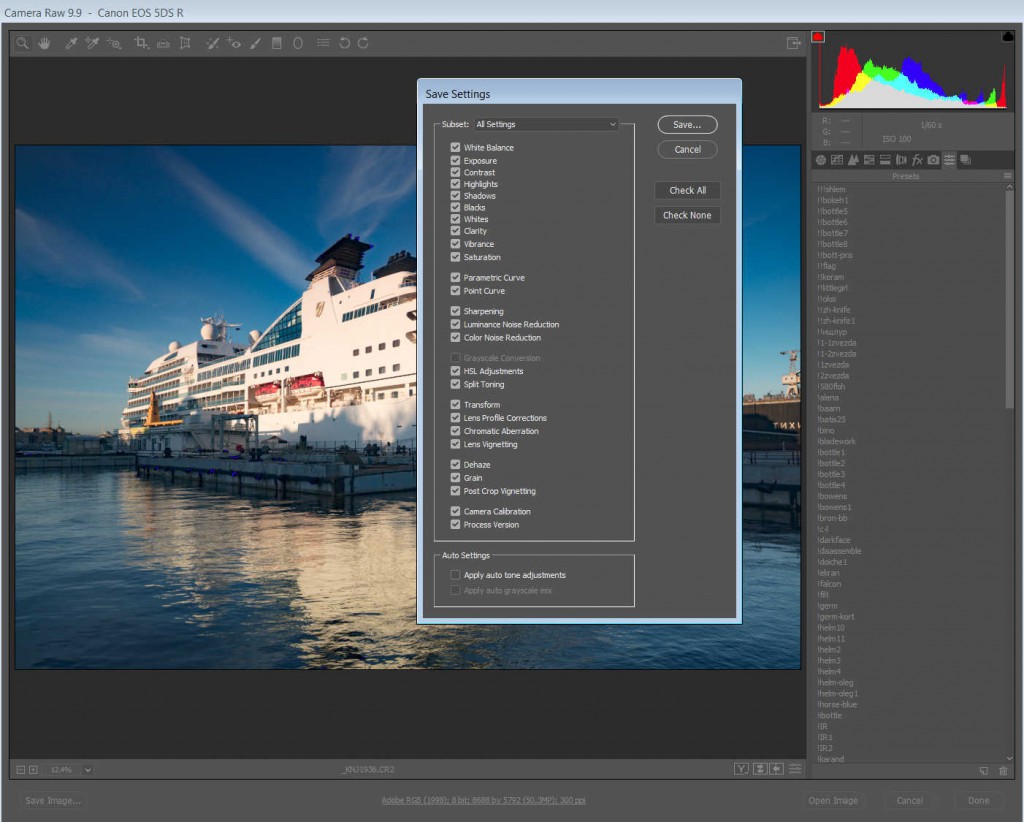
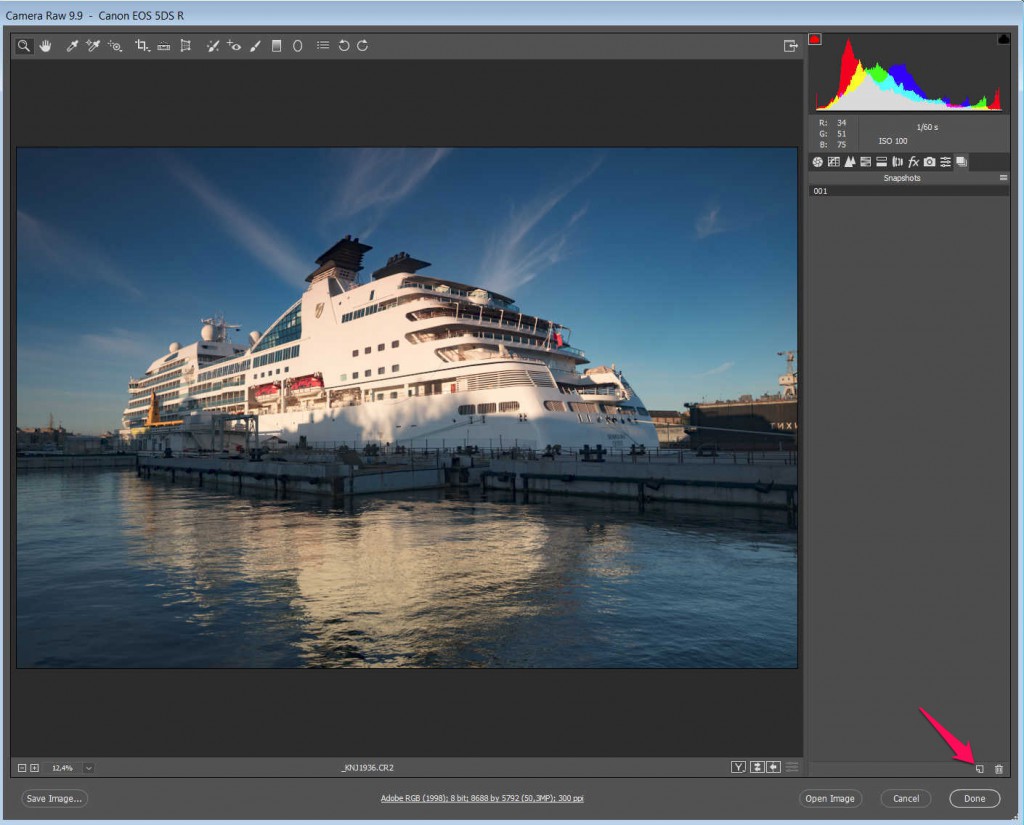
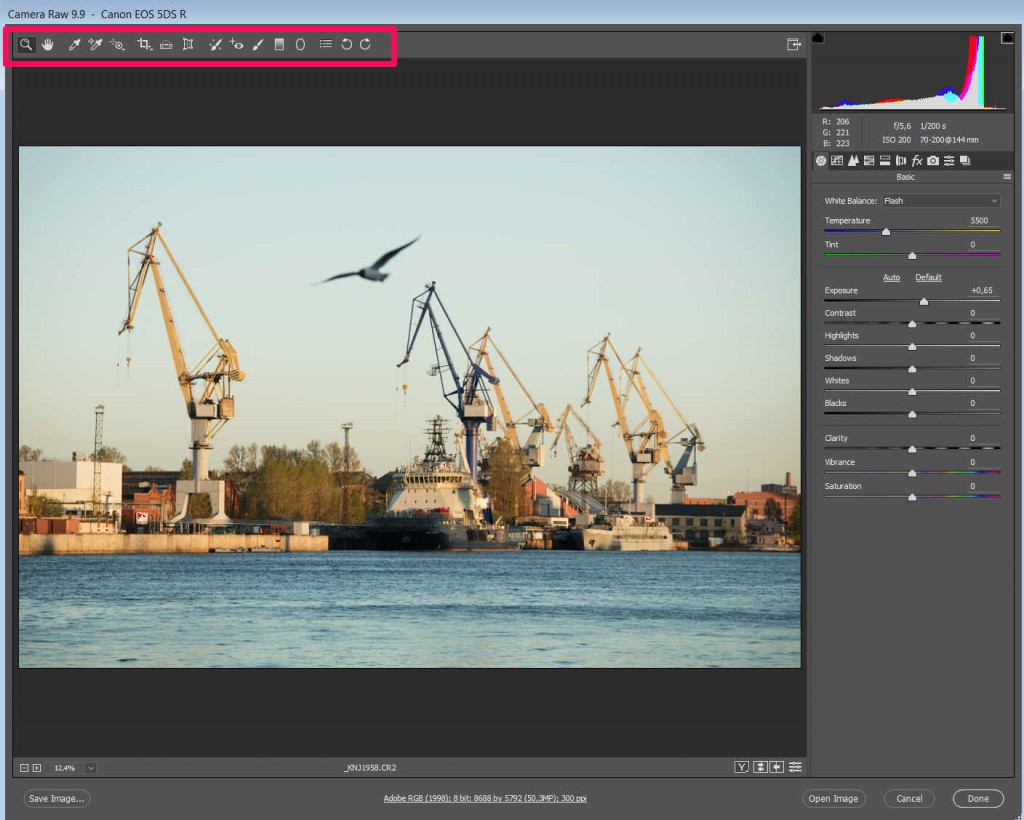
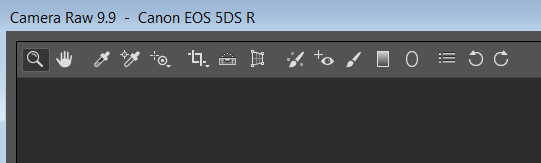
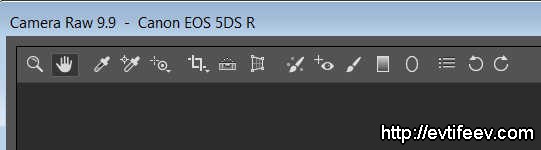
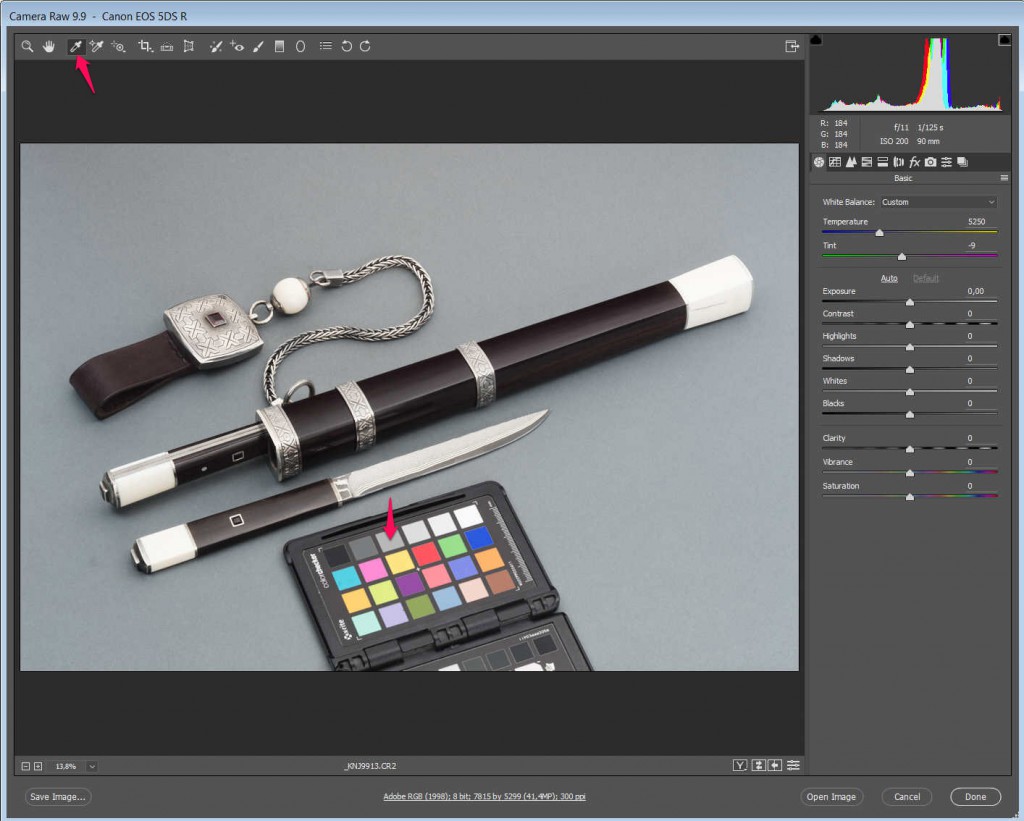
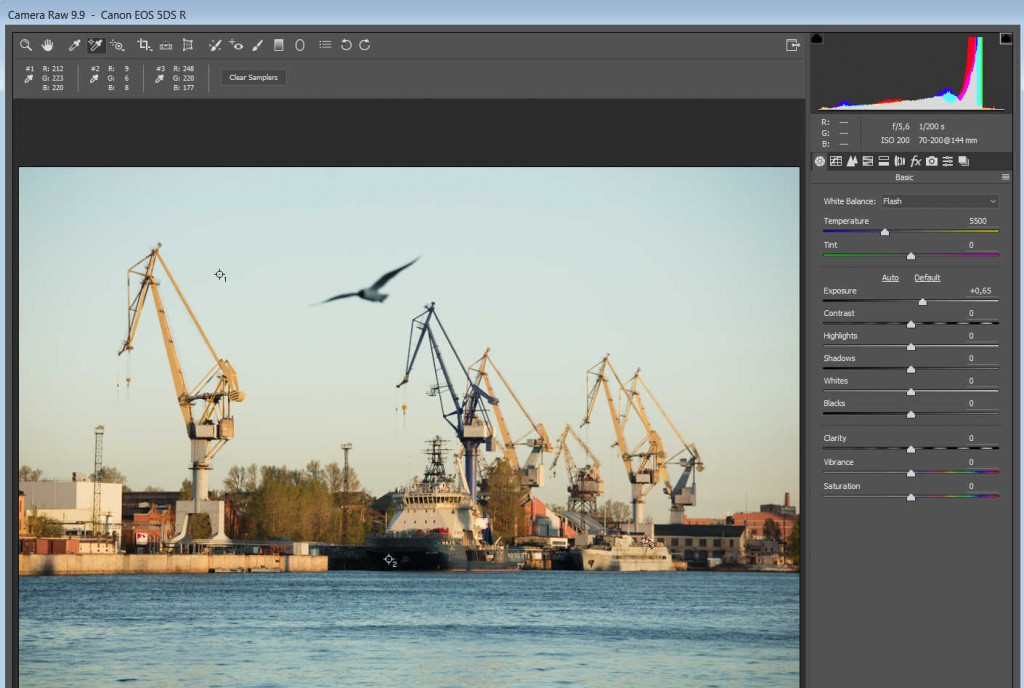
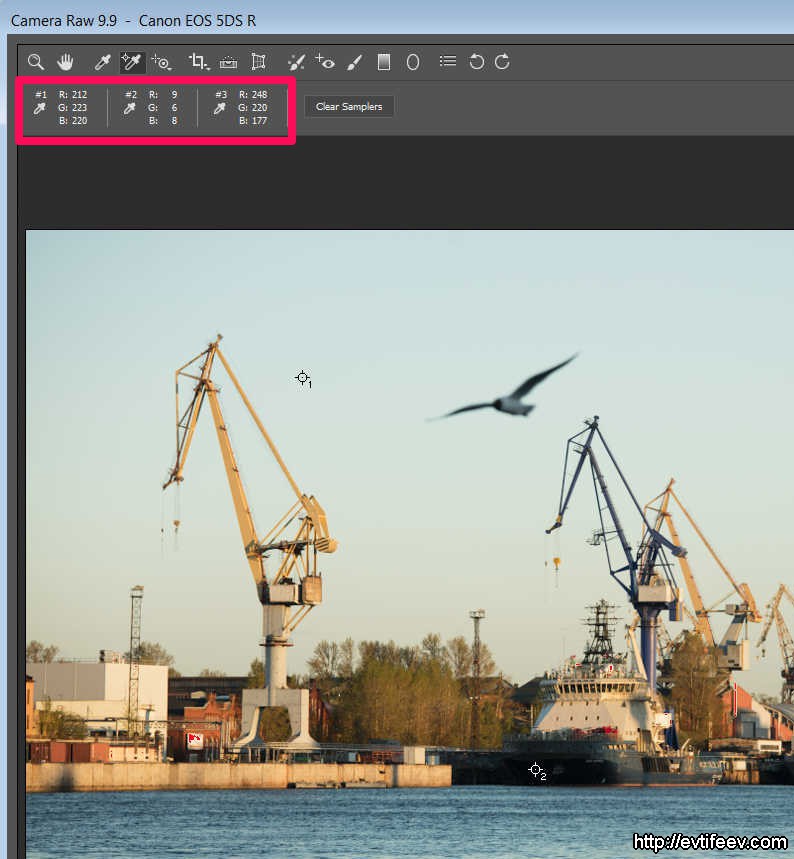
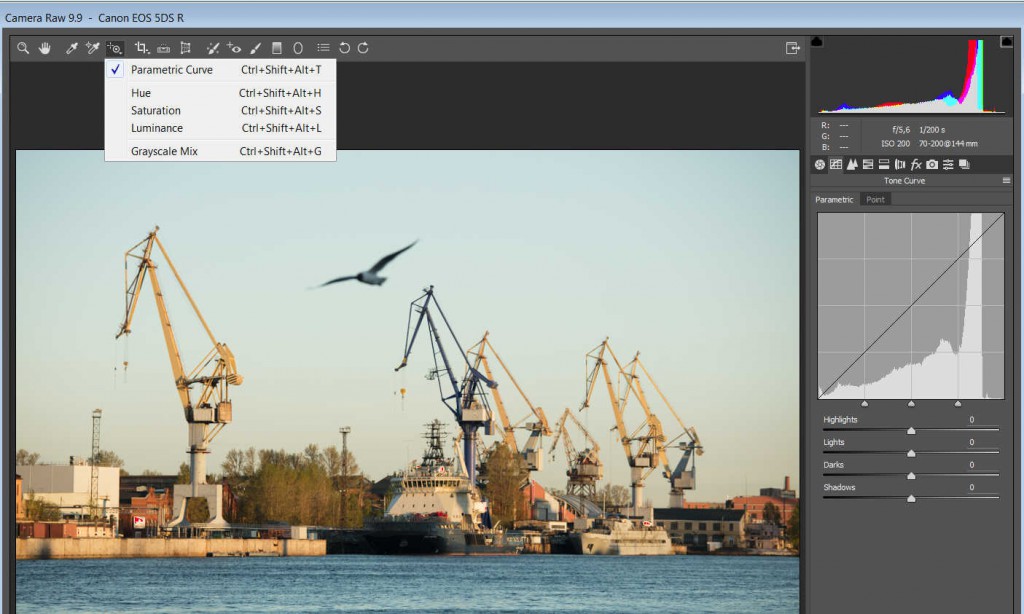
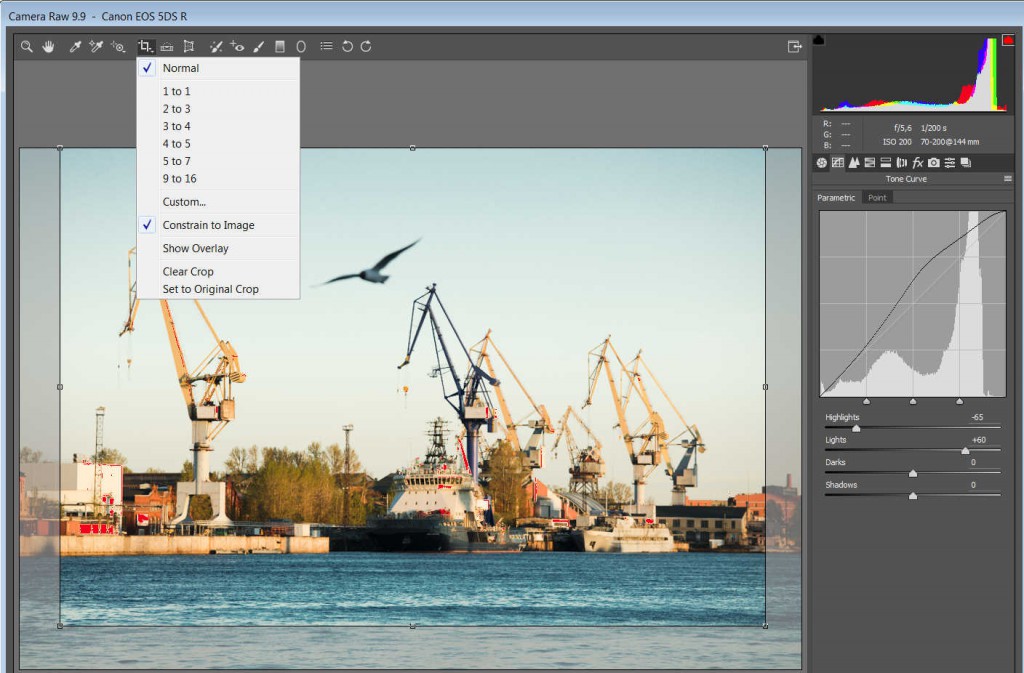
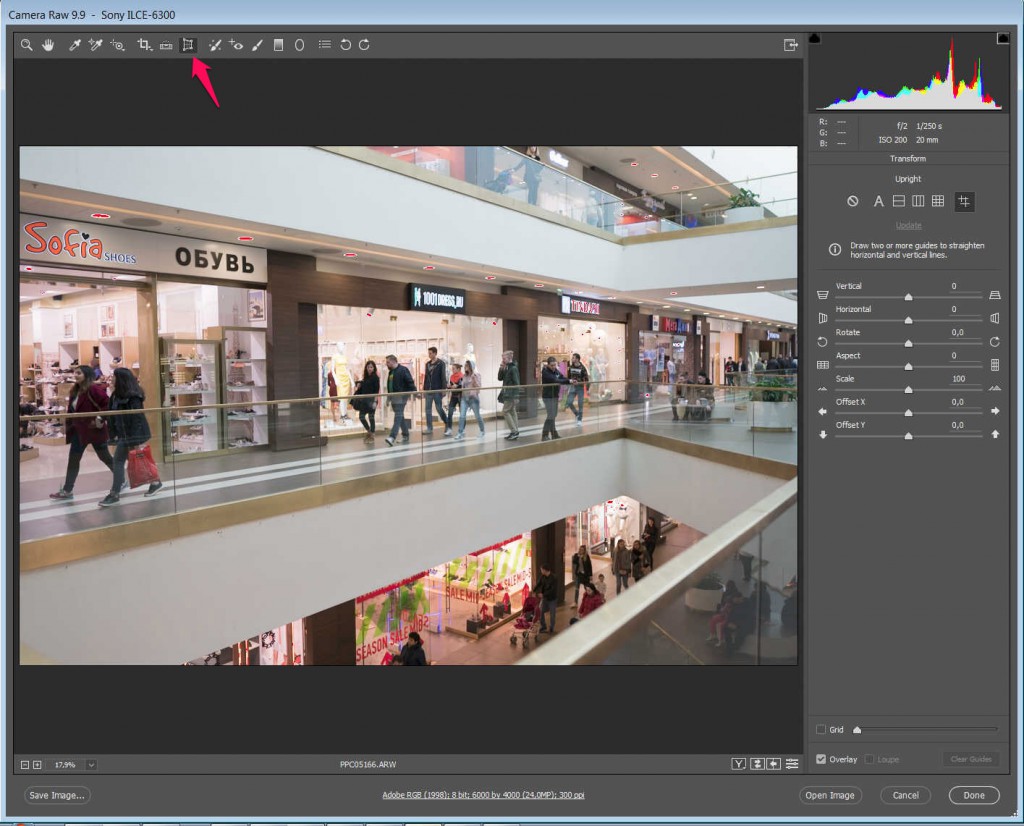
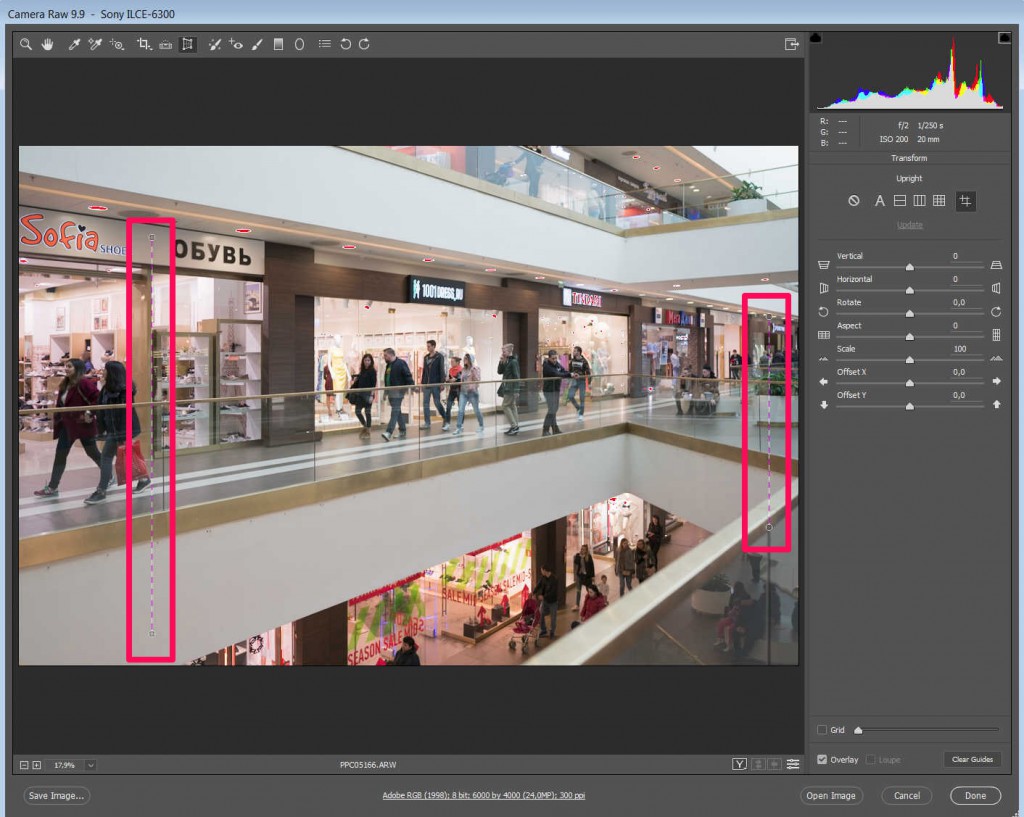





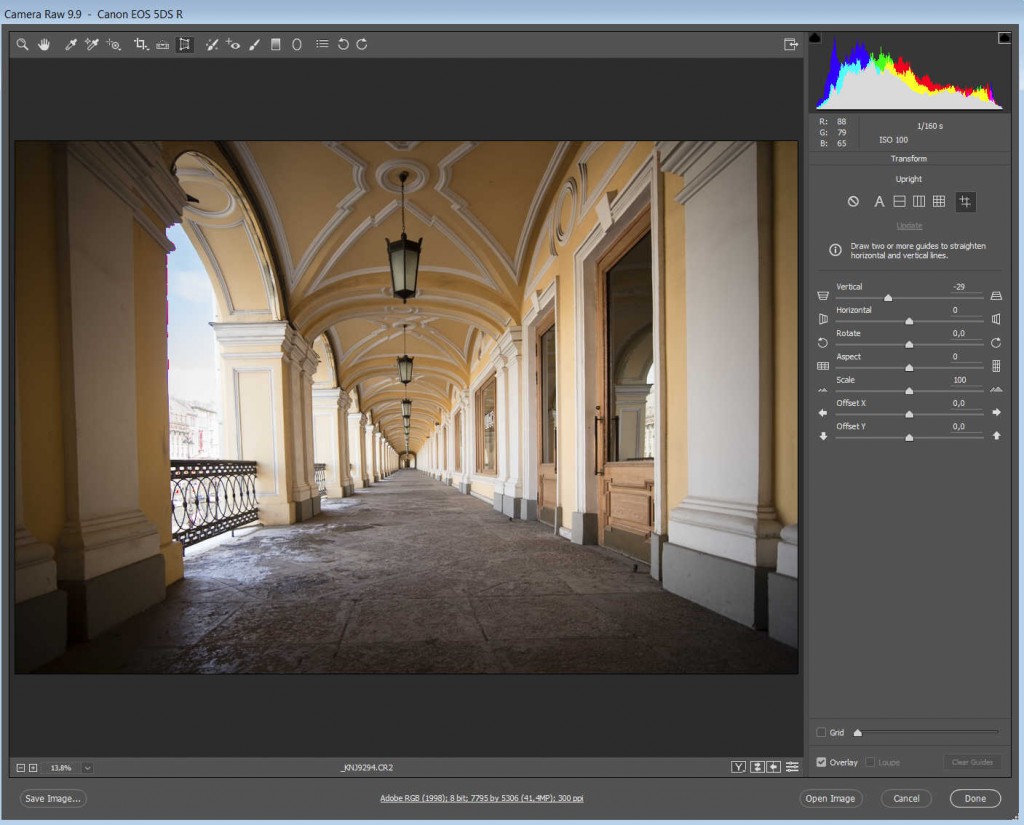

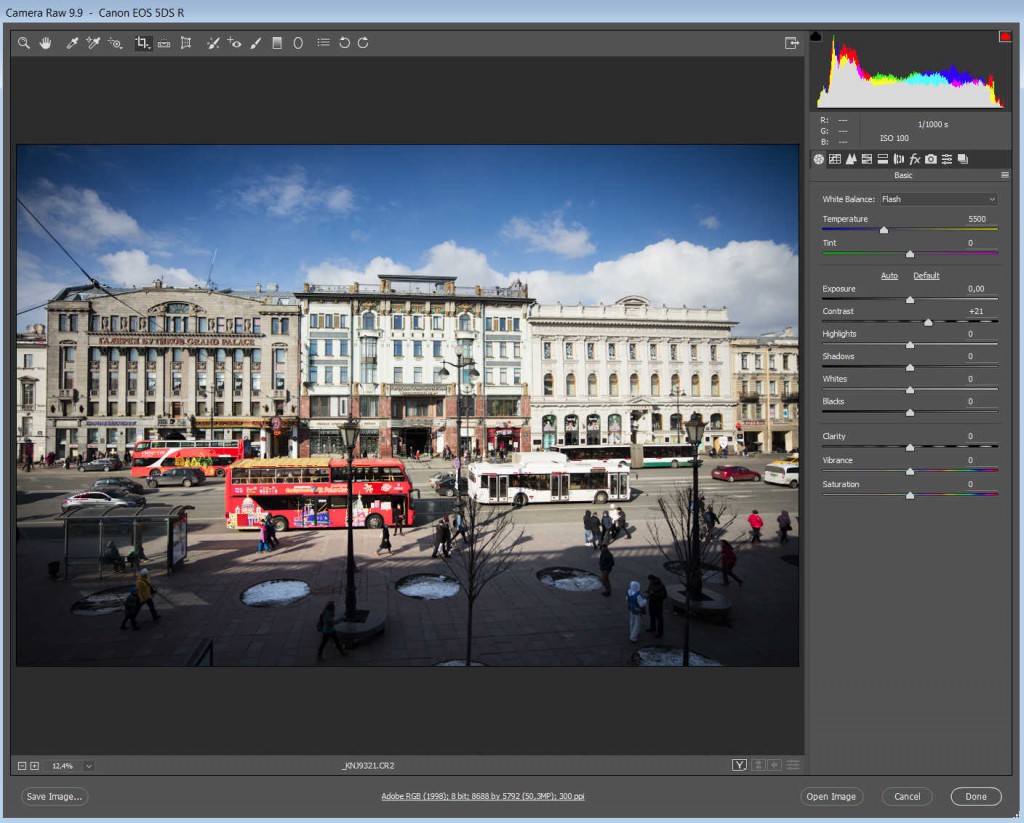
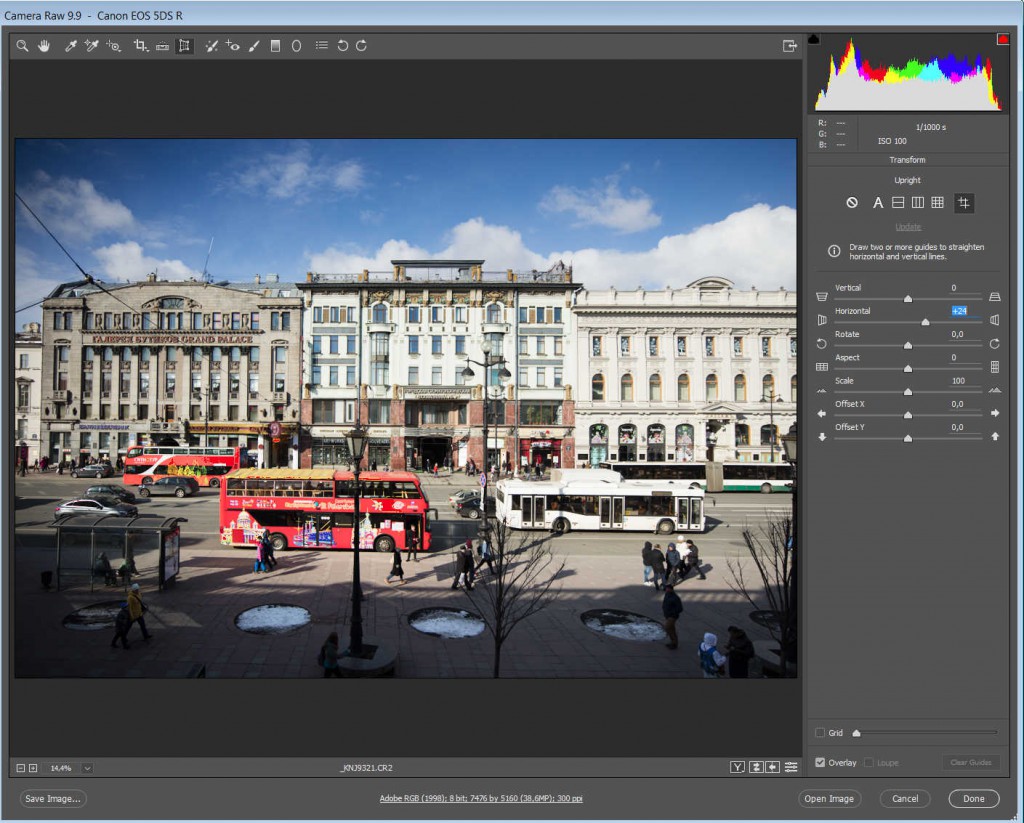
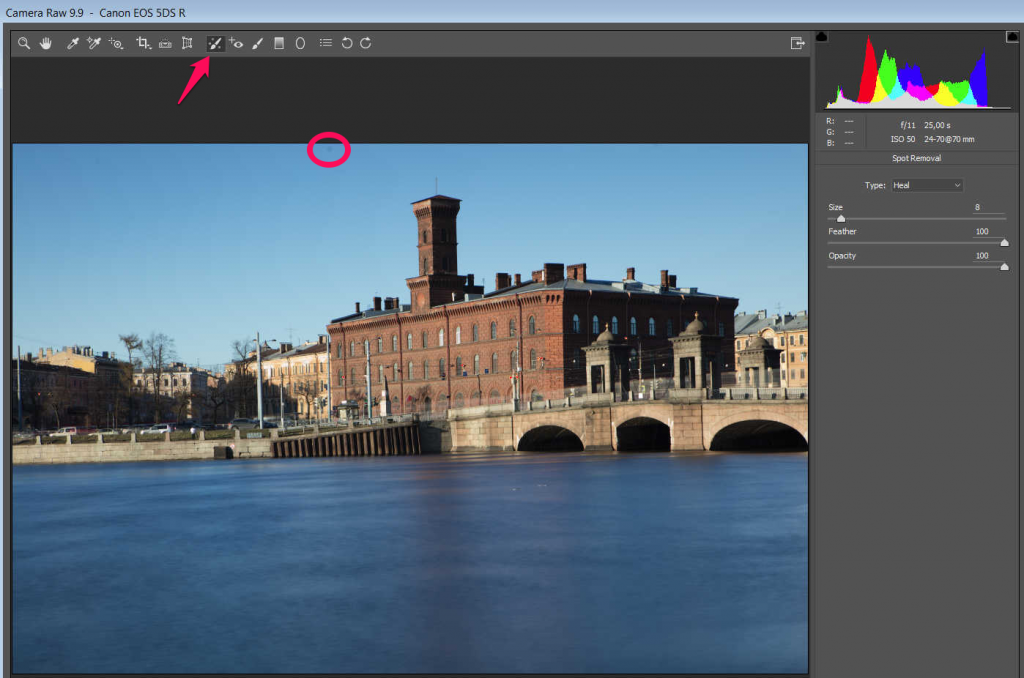
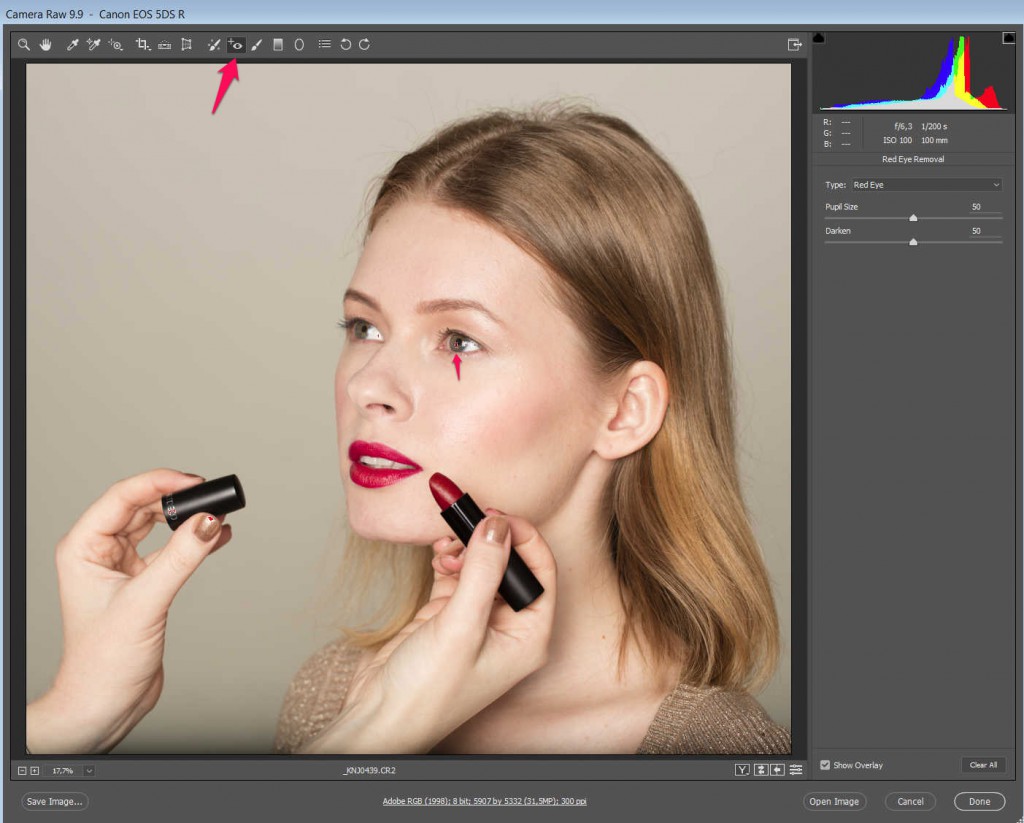
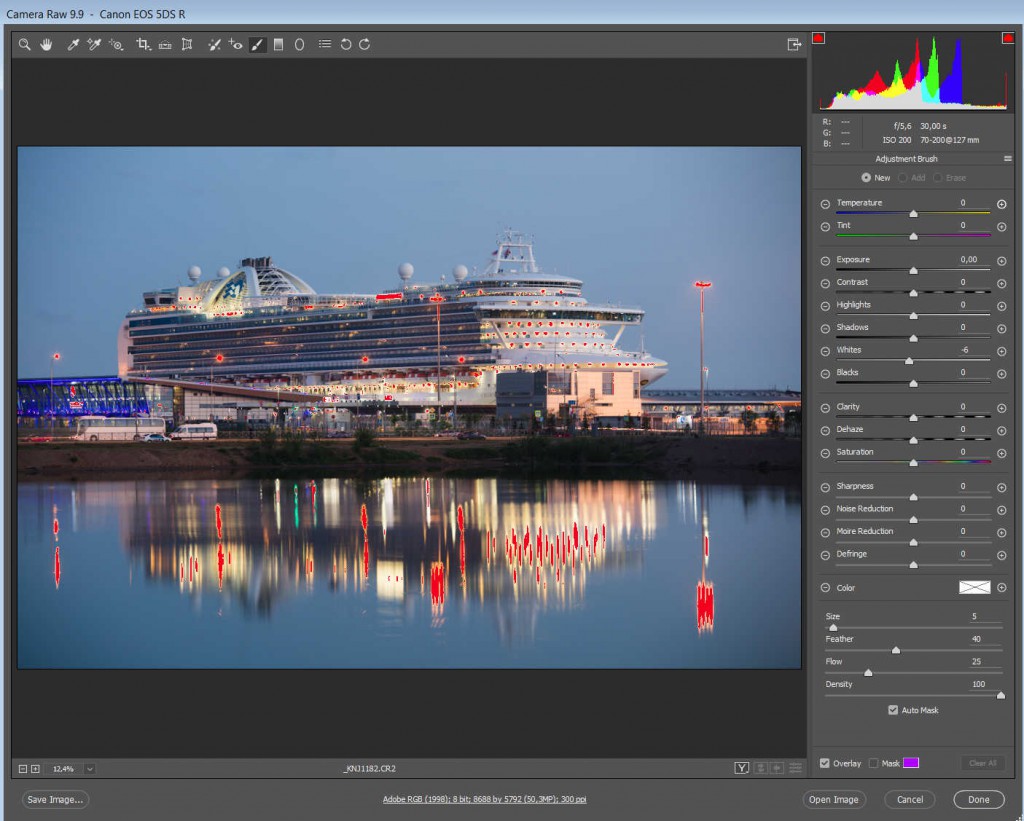
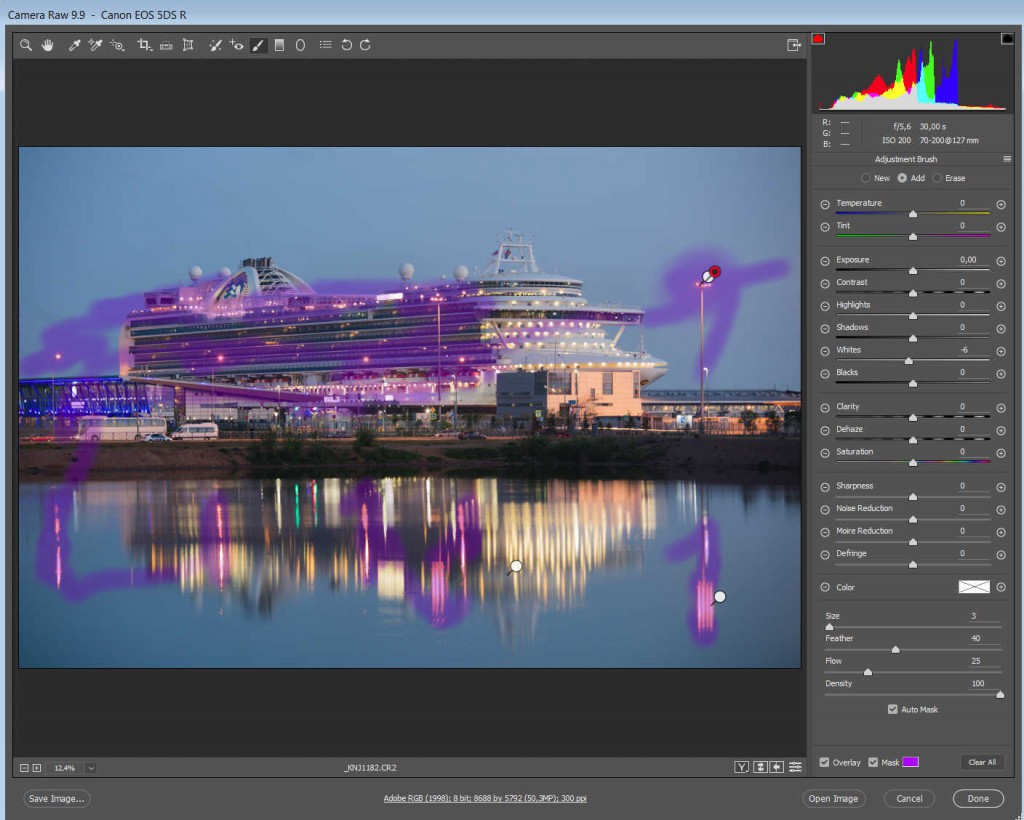

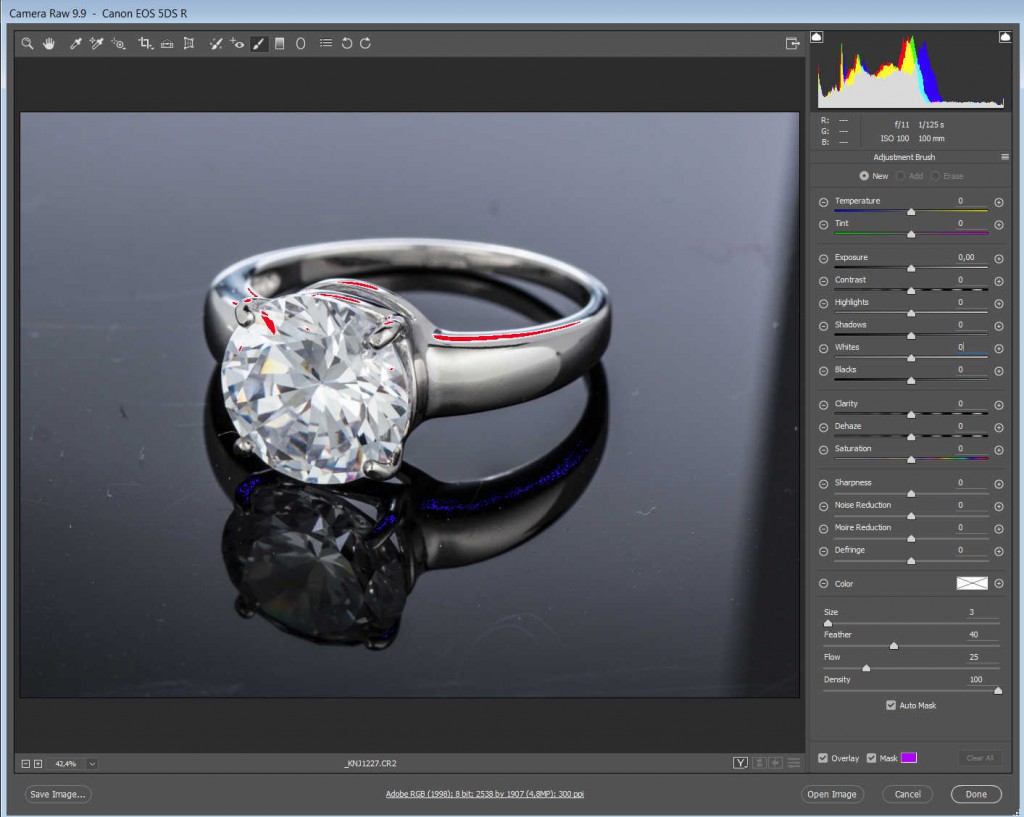
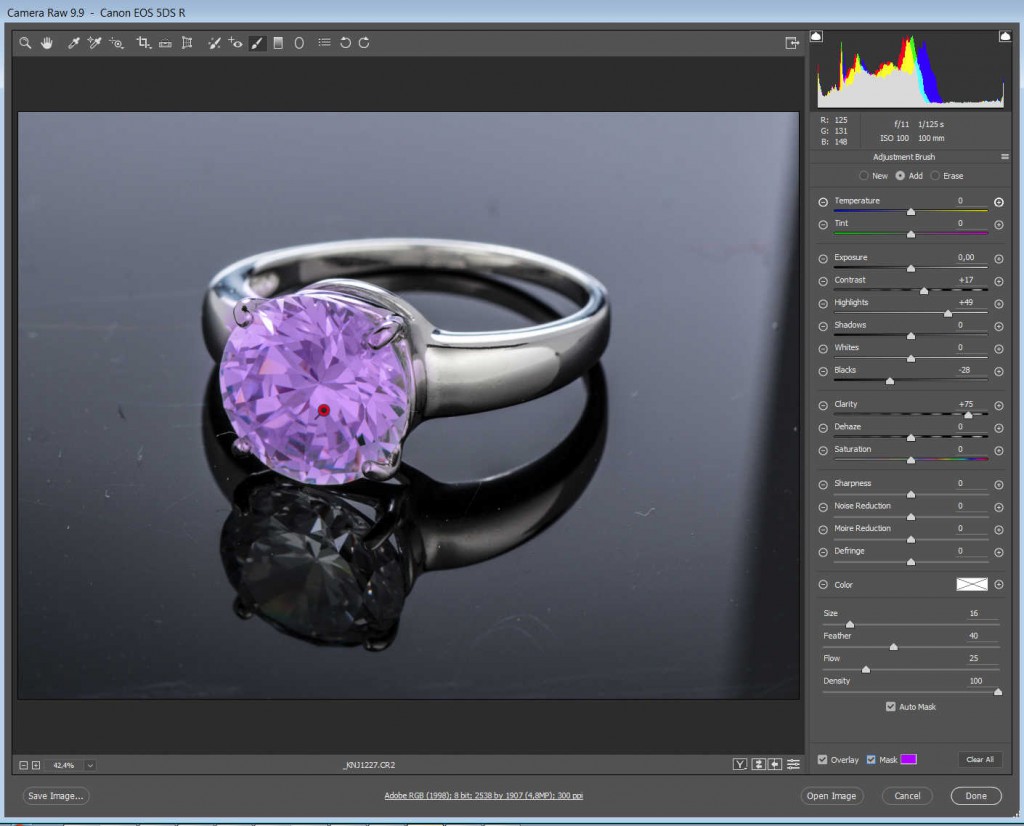
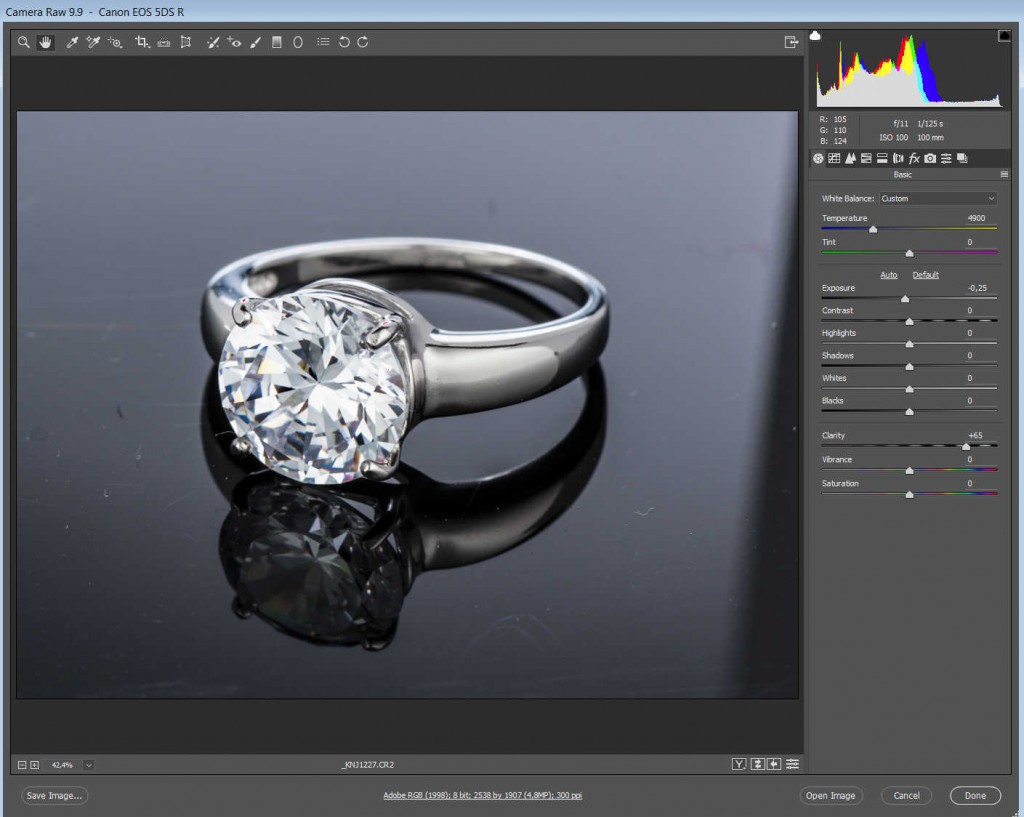

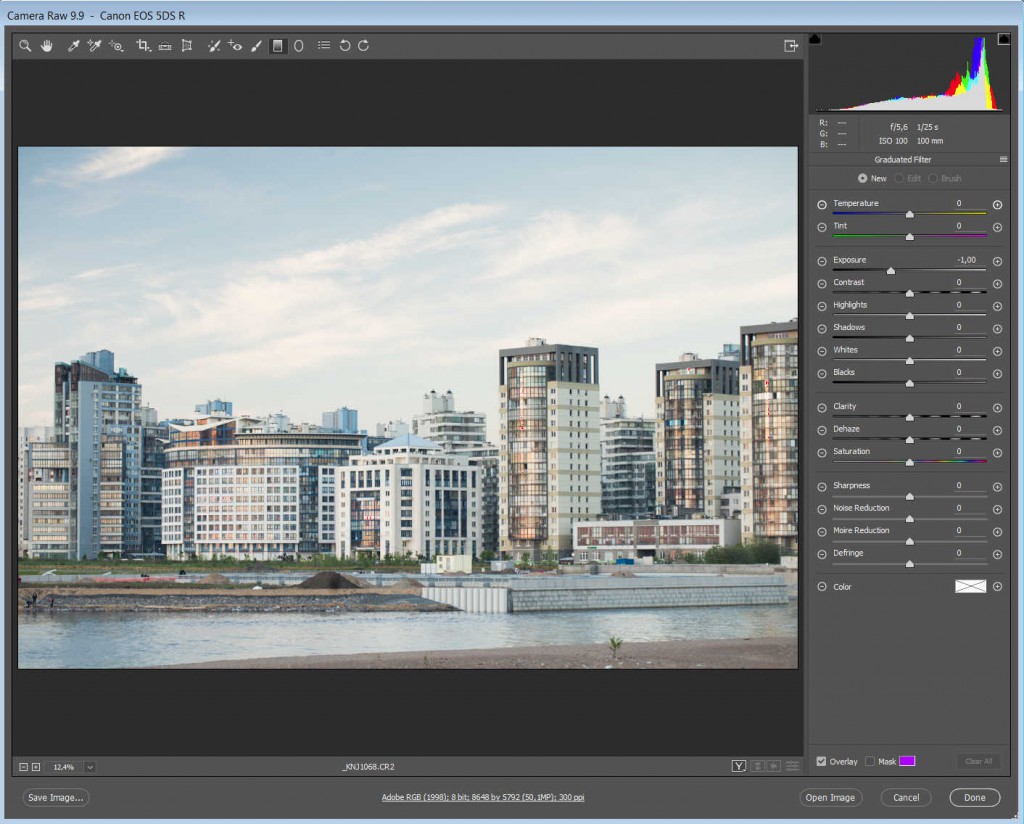
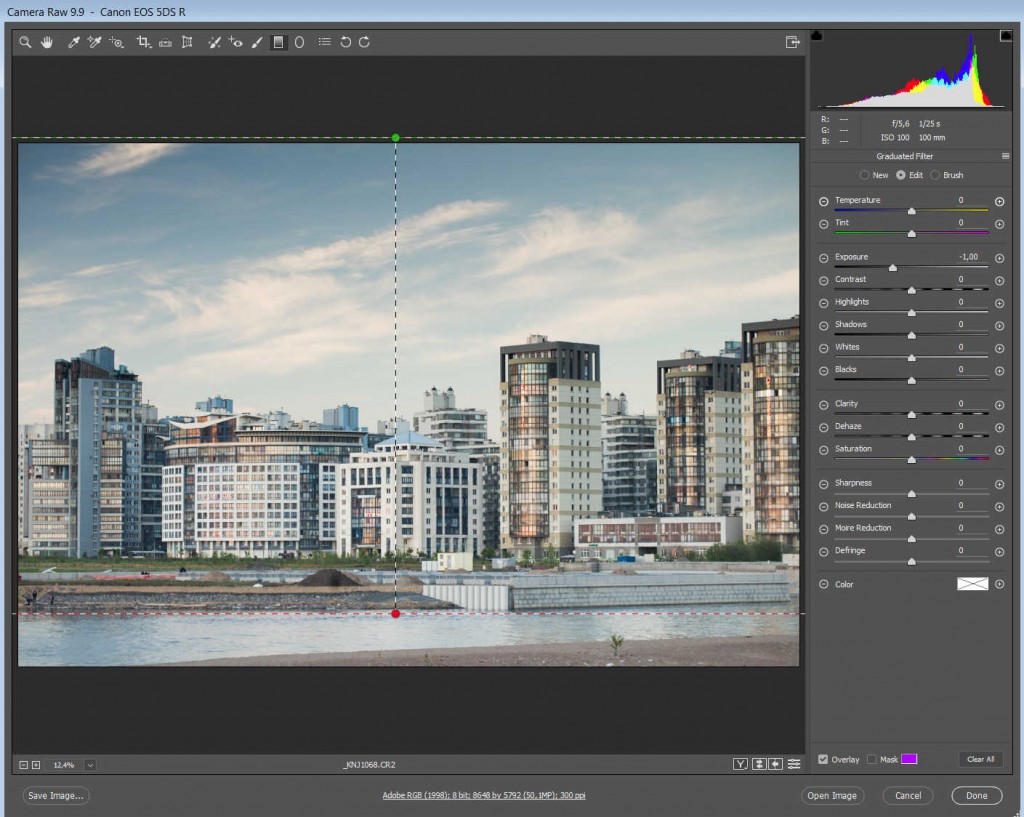


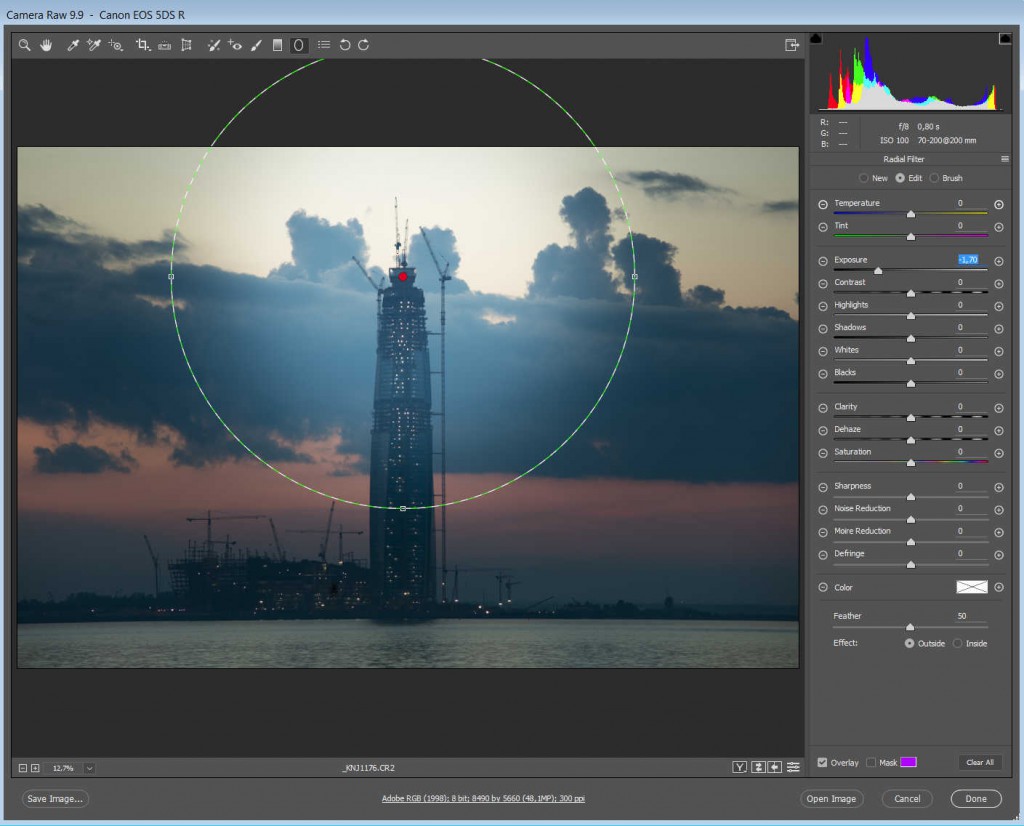
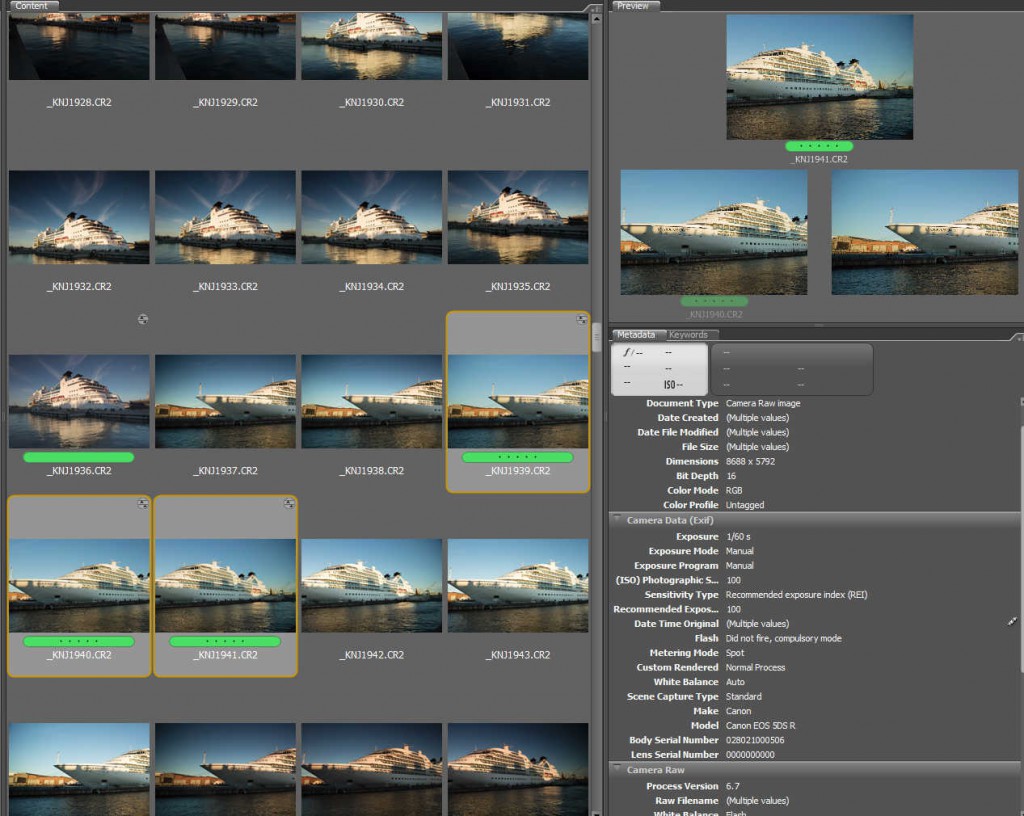
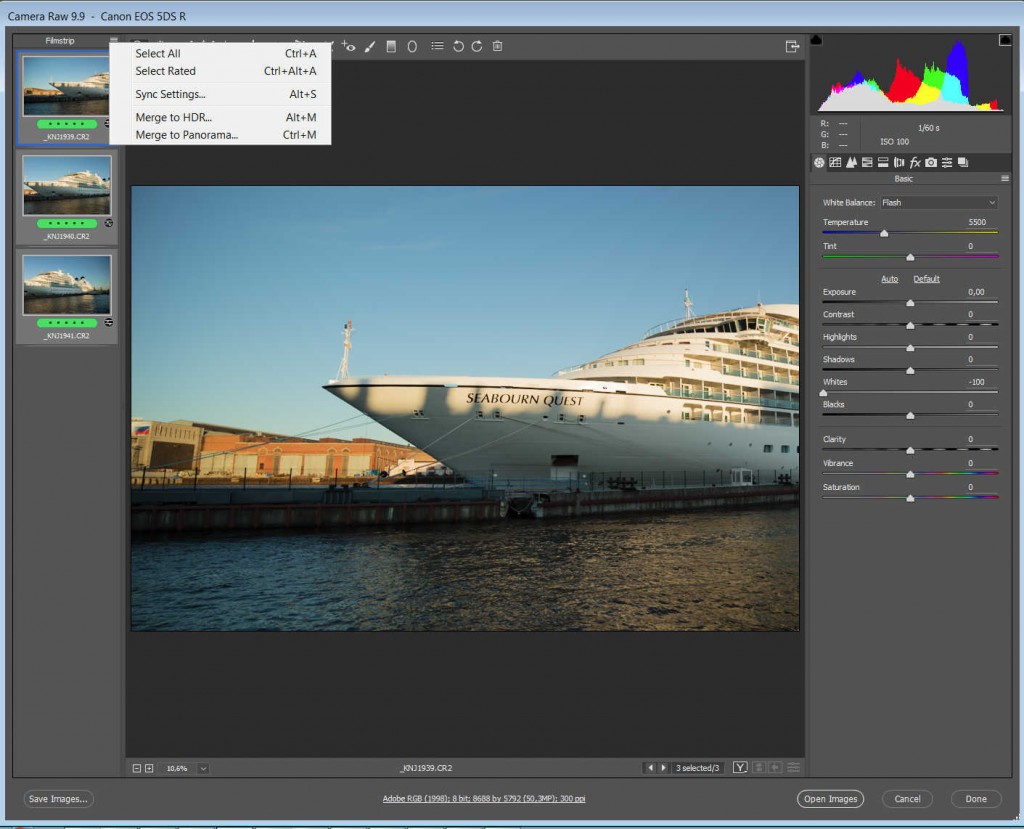
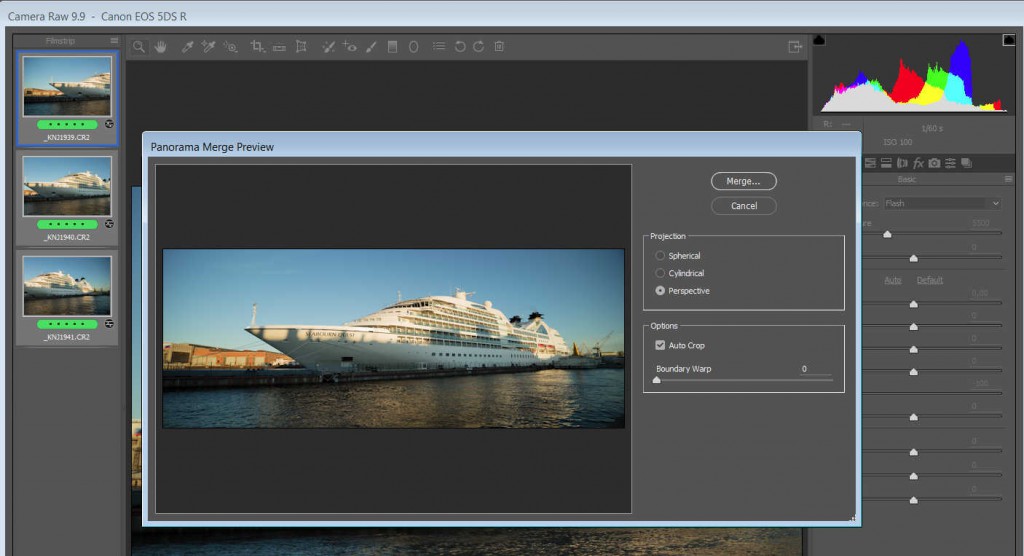
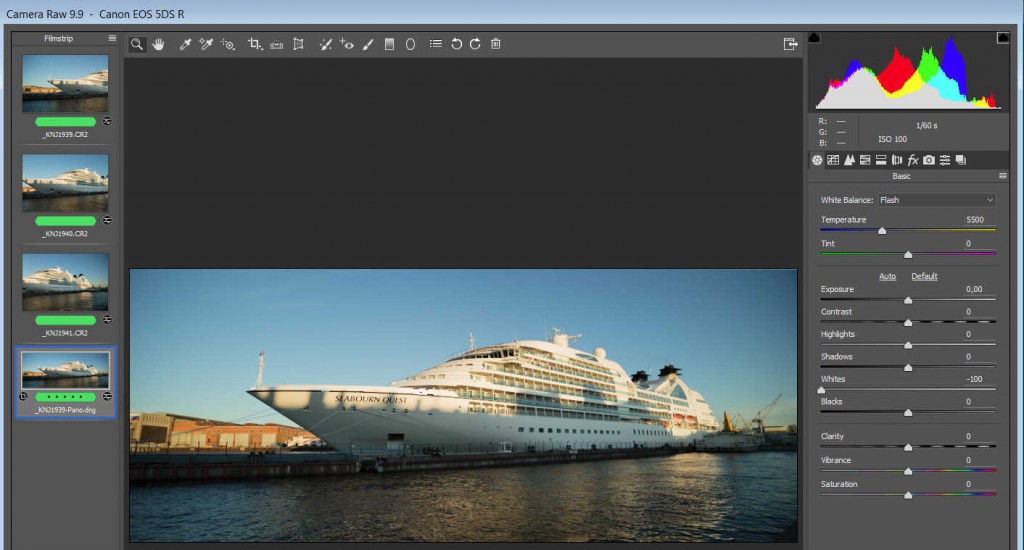
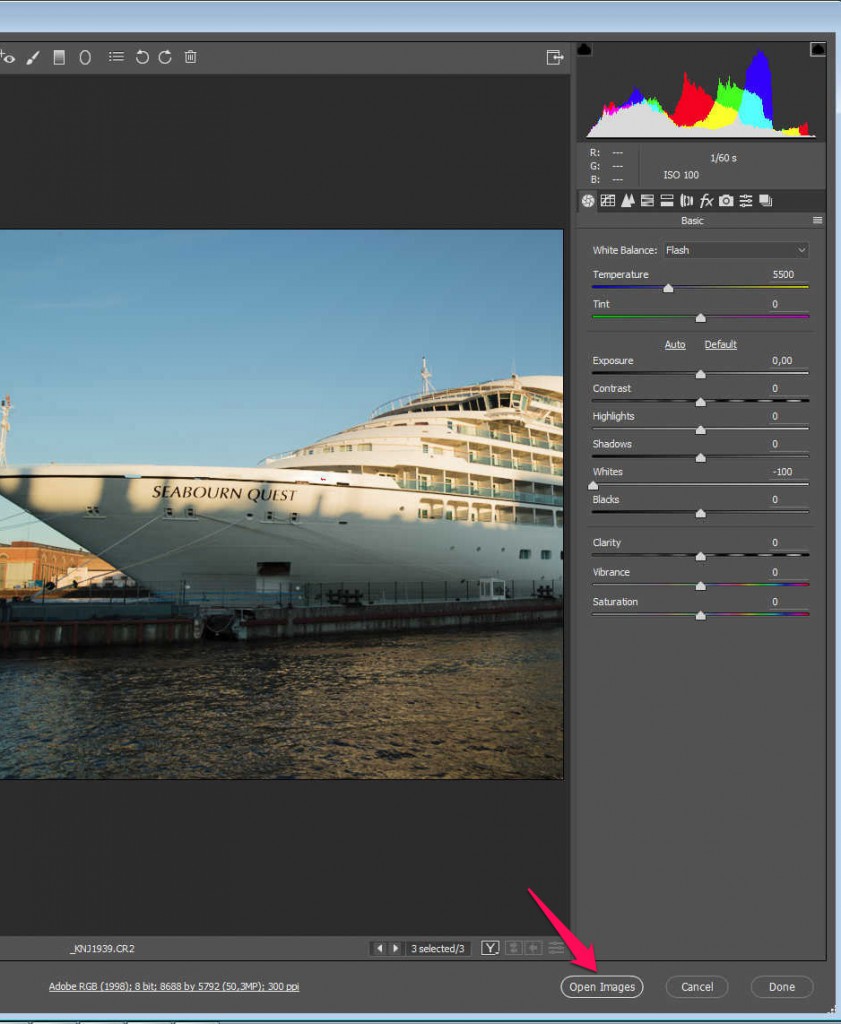
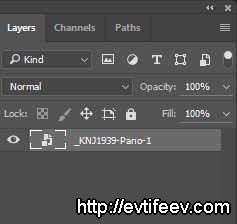



 (85 votes, average: 4,68 out of 5)
(85 votes, average: 4,68 out of 5)
 Здесь мой инстаграм
Здесь мой инстаграм Я Вконтакте
Я Вконтакте Я на Facebook
Я на Facebook









Дмитрий, спасибо Вам за прекрасный материал. Наткнулся на Ваш блог и уже второй день читаю не отрываясь. Очень много полезной и уникальной информации. Занимаюсь обработкой фотографий уже более восьми лет, но все равно нахожу для себя что-то новое :))
Спасибо за хорошие слова! Я рад, что информация из блога оказалась вам полезной! На написание статей затрачена куча времени и денег, так что мне приятно когда люди это ценят, даёт стимул писать дальше :)
Здравствуйте Дмитрий!
Большое спасибо за обзор ACR! Работаю в нем постоянно, но кое чего нового вы мне тут подсказали)
У меня вот какой вопрос...у меня ACR 9.9 все работает, даже пользуюсь HDR склейкой, хотя , как вы заметили, работает он тут не ахти... ну да ладно, а вот у моего коллеги по работе тот же CC2015, с ACR 9.9, но у него при пакетной загрузке NEF вверху нет этой маленькой кнопочки для вывода меню, чтоб сшивать панорамы или HDR. И вместо слова «кинопленка» написано «выбрать все». Мы пробовали и ставить Бридж, и обновляли... но почему то не получилось. Может подскажете в чем может быть причина, что ACR не предлагает таких возможностей? мм... и кстати фотошоп у него вылеченный... мож в этом причина?..
Заранее спасибо!
Изучаю наслаждаюсь. Доступно понятно и сразу в практику использую. Если бы можно все это богатство скачать в PDF файле...
Спасибо Роман
Роман, здравствуйте! Потом постараюсь собрать все в PDF и выложить.
спасибо. В Вашем изложении самые сложные вопросы предельно доступны.
Огромное спасибо Дмитрий!
До этого специально искал информацию по панорамам в RAW и ничего не нашёл, а Вы прям открытие для меня сделали!
Есть один вопрос, как добавить свой профиль камеры? (в меню где вы добавили профиль для инфракрасной съёмки)
В некоторых программах по по проявке RAW есть цветовые профили работа которых мне нравиться, там можно применить например для nikon d810 любой профиль, хоть от Sony или Canon или любой другой камеры из списка ...
Алексей, здравствуйте!
Рад, что вам пригодилась статья.
Свой профиль можно сделать в Adobe DNG Profiler (вроде так называется). Но ему нужно «скормить» отснятый X-rite Colorchecker passport. Тогда вы получите профиль для камеры в формате dcp, его понимает Adobe Camera Raw. ACR понимает более современные DCP проыили, а в некоторых программах вы встретите устаревшие ICC, которые сложно конвертировать в DCP, проще использовать в той же программе.
Дмитрий, огромная благодарность Вам за труды, доходчиво и емко! Не каждому дано, не бросайте это дело, ждём статью про панорамки!
Рад, что вам понравилась статья, я старался!
Ок, будет статья про панорамы в ближайшее время!
Спасибо и от меня,отличная статья «без воды»,буду рекомендовать начинающим )
З,Ы,У меня вопрос-как установить адоб камера донлаудер?
Скачивается файл с расширенией ейр,пробовал открыть фотошопом-нехочет...
Adobe Camera Raw скачивается, например, по этой ссылке
Там расширение zip архива, а при распаковке exe, исполняемый.
Adobe Lens Profile Downloader скачивается отсюда и имеет расширение AIR
Это приложение требует рабочей среды AIR
Т.е. если AIR установлен, то просто кликнуть на скачанный Adobe Lens Profile Downloader и он установится.
Присоединенная картинка:
Огромное спасибо...некоторые моменты были не ясны , хотя в ФШ с 1998 года . тут кратко и лаконично . без воды как в многих изданиях . все моменты имеются. благодарю за труд.
Отличная. статья.
Добрый день Дмитрий!
До этого всегда снимал в jpeg, но после попыток спасения одного кадра, понял, что надо освоить «проявку» цифровых «негативов». Стал искать указанную в статье программу (Adobe Camera Raw), но на сайте разработчика нашёл только плагин к фотошопу и другим продуктам от Adobe. Вообще эта программа существует как отдельный продукт? Где его можно купить? Правильно ли я понял, что лайтрум это лишь «надстройка» (если можно так сказать) к ACR, которая нужна только для катологизации и пакетной обработке? В общем в поисках наилучшего проявщика...
Смотрели ли вы в сторону бесплатных аналогов? Есть среди них достойные варианты?
Сергей, здравствуйте!
Adobe Camera Raw существует только как плагин к Adobe Photoshop, Adobe Bridge и Adobe Lightroom. Собственно она запускается из них. Adobe Camera Raw бесплатна, ее можно Adobe Camera Raw" target="_blank">просто скачать.
В целом, да. Лайтрум для автоматизации серийной обработки. Adobe Bridge просто для каталогизации. Adobe Photoshop для глубокой обработки.
Adobe Camera Raw поддерживается лидером графического рынка, постоянно обновляется под новые камеры и форматы. Под него делается цветовое профилирование и т.д.
Есть куча других RAW конвертеров, но все они или слабо поддерживаются (обновления выходят редко и нерегулярно) или имеют отсталый функционал и т.д.
Т.е. «побаловаться» можно любым RAW конвертером. Но хорошо знать нужно именно Adobe Camera Raw.
Я смотрел разные RAW конвертеры. Скажу, что многие из них сделаны «недружественно» к пользователю. Причем это касается и многих платных RAW конвертеров, например, Capture One (из альтернатив он самый «продвинутый»).
Из бесплатных есть RAWTherapee. И есть RPP (только под Mac OS). Советовать их не стал бы т.к. они далеки от удобства ACR.
Есть и коренные отличия... Например, RAWTherapee, по всей видимости, не так плотно сотрудничает с компаниями-производителями камер, как Adobe. Потому при проявке часто вылезают «лишние» шумы и прочие вещи, которые ACR заботливо «давит». В целом ACR это комбайн, созданный в плотном сотрудничестве с производителями камер. В этом и плюс и минус. Реальную картинку («сырую») вы в нём не увидите, но зато сразу увидите приличный «полуфабрикат». Для большинства пользователей это самый удобный вариант.
Судя по всему этот инструмент весьма хорош, вот только брать ежемесячную подписку (с ежемесячной платой), как-то перебор (для меня фотография это увлечение, а не профессия)... Если бы можно было просто купить и пользоваться постоянно, другое дело. Поэтому вынужден буду искать альтернативы :(
Долговатенько нет от вас обзора о новом 18-м, а в интернете других источников на русском нет.
Владимир, да просто «зашиваюсь» с количеством интересных тем и съемками. Но я постараюсь ускориться.
Плюс хотел приурочить сразу и дистагон 15/2.8, чтобы написать про преимущества разных фокусных у широкоугольников.
Но дистагон 15 пока не у меня...
Скажите так уже можно сказать на сколько новый cz 18 лучше старого или наобооот?
Владимир, можно уже сказать. Новый ZEISS Milvus 18/2.8 намного лучше, чем Distagon 18/3.5. Принципиально лучше и прямо с открытой диафрагмы. Собственно этого и можно было ожидать, все новые разработки выходят на порядок лучше «старых». Цейс формирует новое поколение линз, задает планку качества на ближайшие годы.
В ближайший месяц выйдет еще сравнение Milvus 18 против Distagon 15. Хотя там речь уже скорее про сравнение удобства фокусного ибо дистагон 15 все-таки немного другой угол зрения, другие требования к краям снимка и т.д...
Очень толково. Пара замечаний и дополнений:
По моему опыту запись на карту пары JPG/RAW не намного медленнее только RAW.При этом JPG служит «памяткой» о настройках камеры, а при съемке в live view о том как фотограф видел снимок.А если JPG удачный то и экономит время на обработке. Камера же производит обработку по-любому и по-любому включает небольшой JPG preview в каждый RAW файл.
Adobe Lightroom выстроены в правильной последовательности обработки если идти «сверху вниз». Очень удобно и много логичнее прочих процессоров.
Михаил, спасибо!
Это смотря в каком разрешении вы снимаете. Когда снимок в 50 Мпикс (а сейчас многие переходят на Кэнон с 30 и 50 Мпикс и Сони с 42 Мпикс), то и без того ощутимо долго пишется на карту даже самую быструю, а еще если добавить джипег, то еще дольше (у меня ощутимо дольше).
Если снимать репортажное фото, то может и можно обойтись джипегом... Тогда может RAW вообще не нужен, но если встречаются снимки, где нужно тянуть тени, то проще сразу снимать в RAW и если надо, то тянуть тени, а если нет, то просто конвертировать. Места на диске сильно не хватает, у меня три жестких диска по 3Тб стоит в компьютере и штук 10 портативных 2,5" HDD на 2Гб для архивации — всё забито!
Субъективно... Никак не могу привыкнуть к Adobe Lightroom и Capture One, у меня совсем другая логика работы. Но это уже персональный выбор... ACR выбран за его «полноценность». Каждой задаче — своё решение, без мультикомбайнов. Но для пакетной обработки, наверное, Лайтрум лучше.
После статьи тут же полез применять новые знания на практике! Экспериментировать буду разумеется на детях! Это по русски! На самом деле очень люблю вредные ползунки! Можно сказать, что инстаграм других настроек не использует! Странное дело, но в наше пластмассовое время больше ценится яркость и контраст чем глубина и степень раскрытия цвета! Ценителей всё меньше, хотя устройств хорошо передающих цвет всё больше, чего стоят только новые дисплеи Ipad-ов! Беда в том, мало кто оценит близость цветопередачи на фотографии естественным цветам!
Это замечательно, нужно закрепить знания практически. Пригодится еще не раз.
Контраст ценился всегда... Тут ничего нового.
А понятие «хороший цвет» доступно немногим, тем более что способность различать оттенки цвета у всех людей разная. Возможно, дело в этом.
Близости цветопередачи к реальным цветам большинство людей не ищет. Среднестатистический человек любит посочнее :) что доказывают смартфоны и телевизоры Самсунг, которые весьма популярны.
Понятие «Хороший цвет» мало кому доступно потому что мало кто разорится на хороший монитор! А яркие сочные краски всегда радовали, вспомните начало 90-х, когда в моду вошли флюорисцентные «кислотные» цвета! Они были для нас новыми на фоне спокойных скучных оттенков 80-х от того и нравились!
Дмитрий! УВАЖИЛ! Огромное спасибо. Не отвечай.
Здравствуйте, Дмитрий!
Вы очень интересно и доходчиво пишите о обработке снимков в формате RAW! Читая Ваши статьи я получаю истенное наслаждение (или удовольствие), так как, я не читал и не видел, что бы писали так подробно и ясно. Я бы сказал — разжёвывая каждый пункт...
Большое Вам спасибо, за ваши труды!!!
С уважением! Борис Х.
Борис, рад что вам понравилась статья! Значит потратил время на написание не зря!
Жду продолжение...
Пи.Си. статья гуд ,и позновательна...от себя... тоже пользуюсь только АСR и Bridge. А вот цветную шкалу ни как руки не дойдут сделать. ...удобно наверно перед сьемкой сделать тест снимок и потом выравнивать... как то делаю всегда на глаз ;)
Андрей, «на глаз» всегда почти будет мимо :) Уж сколько я снимаю и оттенки вроде хорошо вижу... Но вспомнить какого точно цвета была кожа у модели довольно сложно. Да и освещение тут вносит свои проблемы. Если свет не белый (чаще всего это так, исключение как вспышками светят, как я на примере в статье), то и все объекты в кадре будут иметь оттенок в соответствии с освещением (цветовой температурой источника света).
Еще хуже дело, если есть несколько ламп и они все разные: галогенки, флиорисцентные, диодные. Это настоящий кошмар фотографа без вспышки. Без шкалы тогда вообще делать нечего. Собственное для таких случаев её и сделали, а когда один источник «цветного» света — достаточно просто серой карты.
Что это за серый патч , чтобы выставлять баланс белого, где он находится? За ранее благодарен.
Серый патч имеется в виду на цветовой шкале X-rite Colorchecker Passport (она на фото).
Указан нижней красной стрелкой.
Также можно использовать любую серую шкалу. Они производятся в двух видах, на 18% серого и на 12% серого. Предпочтительнее первый вариант.
Присоединенная картинка:
Здравствуйте , благодарен за ответ, но до меня ,как до осла тупого, не доходит где взять эту шкалу?..
Здравствуйте! Шкала называется x-rite colorchecker passport. По ссылке вы увидите список вариантов где купить.
Ну а набрав в поиске гугла и покажет где в мире он есть.
Премного благодарен за исчерпывающий ответ...
Здравствуйте, Дмитрий! Я прочитал Вашу статью с открытым ртом, очень толково и грамотно написано, без лишней «воды».
БоОльшое Вам спасибо за Ваши труды, я с нетерпением жду продолжения.
С уважением, Борис Х.
Здравствуйте, Борис!
Стараюсь, пишу...!
Сразу видно- петербуржец. Людям, которые родились там, где бывает солнце, яркие цвета кажутся естественными :)
Владимир, зато у нас самая богатая палитра серого! :))
Я так и не понял как выставляется баланс белого по серому цвету и где его найти этот серый патч.